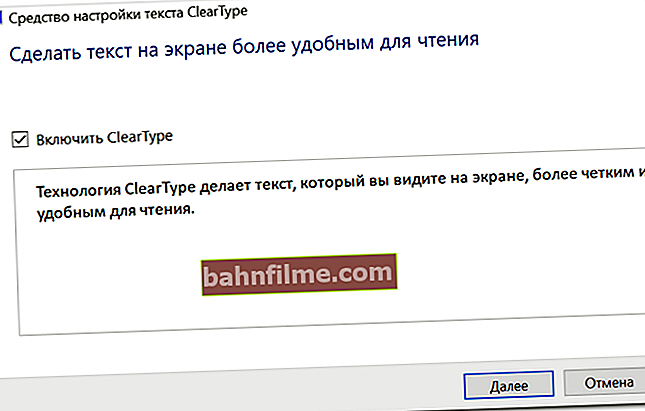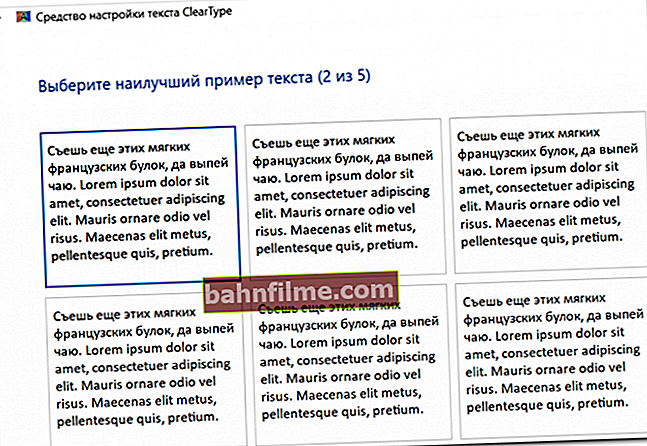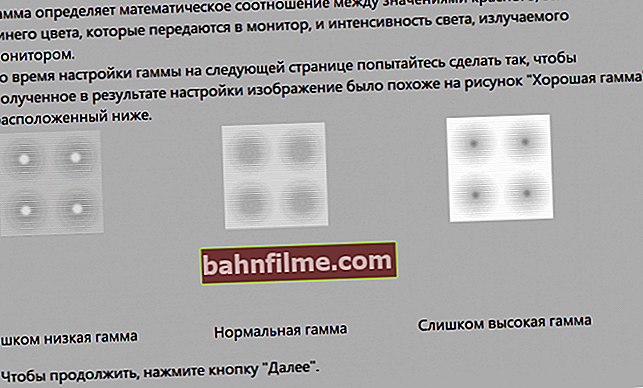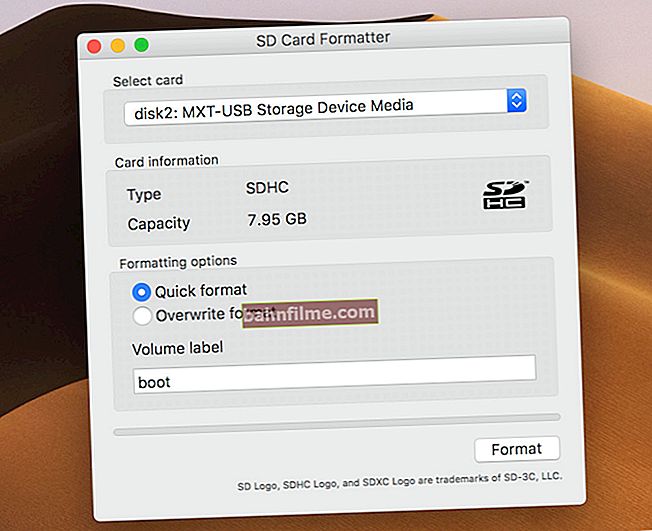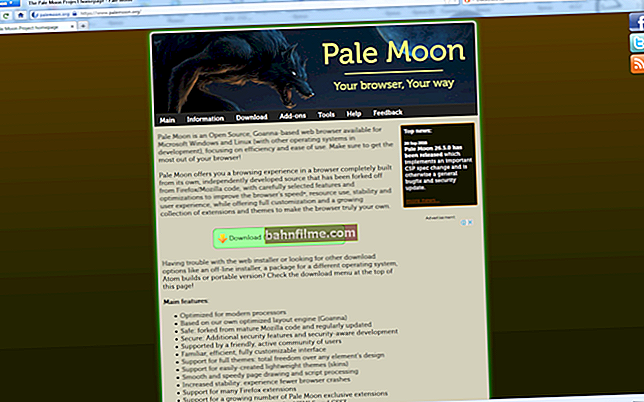Добар дан!
Добар дан!
Упркос чињеници да екран лаптопа има много мање параметара који се могу мењати (у поређењу са обичним класичним монитором), ипак је боље обратити пажњу на нешто ... 👀
На пример, ако је погрешно подешен резолуција - тада ће слика бити лошег квалитета, са ниском резолуцијом.
Мислим, потрошићемо више времена на решавање одређених задатака, јер треба да „завирите“. Поред тога, очи почињу да се умарају од „таквих“ слика на екрану (нарочито када читају и раде са малим детаљима).
Генерално, један од таквих случајева подстакао ме је да напишем овај чланак: један познаник показао је фотографије свог одмора на лаптопу. Све би било у реду, али слика на екрану је била некако „слатка“, нејасна. Прво сам мислио да је квалитет фотографије „шепав“, али како се испоставило, ствар је у недостатку резолуција и калибрација...
Али више о свему по реду у наставку ...
*
Како правилно подесити екран лаптопа
Резолуција и скалирање
Резолуција Да ли је број тачака које „сликају“ слику на екрану. На мониторима са истим дијагонално може бити различит број ових бодова! (многи људи само бркају дијагоналу са резолуцијом)

Шта је дијагонала, како је мерити
Они. лаптоп рачунар дијагонале 15,6 инча, на пример, може имати резолуцију и 1366к768 и 1920к1080.
Што је већа резолуција (са истом дијагоналом), то је оштрија (и обично мања) слика на екрану. Па, тако да слика на монитору није потпуно „мала“ при високој резолуцији, постоји посебан у Виндовс-у. „скалирање“, што повећава величину елемената и текста (пропорционално).
Због тога је веома важно правилно подесити резолуцију екрана и његово скалирање!
Најпопуларније опције резолуције данас су 1920к1080 (ФуллХД), 1366к768 (15,6-инчни преносни рачунари), 1600к1200, 1280к1024, 1024к768.
*
Такода бисте отворили поставке екрана у оперативном систему Виндовс, притисните комбинацију тастера Вин + Р. и унесите командудеск.цпл, притисните ентер (ово је универзална опција за различите верзије оперативног система Виндовс!) .

Како отворити поставку резолуције у различитим верзијама оперативног система Виндовс
Како изгледа прозор поставки екрана у оперативном систему Виндовс 10 приказан је на снимку заслона испод. Овде је главна ствар обратити пажњу на то да ли имате препоручене параметре (Виндовс је прилично „паметан“ систем и ако постоје инсталирани управљачки програми, он зна оптималну резолуцију вашег екрана) .

Избор резолуције и скалирање
Иначе, ако препоручена резолуција није назначена у оперативном систему Виндовс, можете испробати мали експеримент - проверити све доступне резолуције и упоредити квалитет слике.
Постоји и посебна. услужни програми за преглед цхарацтеристицс карактеристике рачунара - у њима можете сазнати параметре вашег екрана (погледајте доњи екран, користећи АИДА као пример).

Како пронаћи препоручену резолуцију
Иначе, када инсталирате управљачке програме за своју видео картицу, у лежишту ће бити веза до њихове контролне табле (и цонтрол Виндовс контролне табле).
👉 Важно!
Ако немате такву везу, највероватније једноставно немате (или нисте ажурирали) управљачке програме за видео картицу. У овом чланку сам назначио најбоље услужне програме за аутоматско претраживање и ажурирање „огревног дрвета“.

Интел Грапхицс Сеттингс
У графичкој контролној табли, генерално, исти параметри су: резолуција, брзина освежавања, скалирање итд.

ИнтелХД - Резолуција (основна подешавања)
*
Осветљеност и контраст
Осветљеност екрана утиче не само на брзину пражњења батерије, већ и на наш вид. У мрачној соби препоручује се смањење осветљености, у светлој соби, напротив, додавање.
Иначе, у потпуном мраку не бих уопште препоручио рад са лаптопом, тк. ствара се велико оптерећење за вид.
Можете да користите икону „батерије“ у лежишту за подешавање осветљености (погледајте пример испод 👇).
👉 Између осталог!
Ако немате иконе на лежишту - погледајте ову напомену

Осветљеност
Такође, већина преносних рачунара има посебне функцијске тастере за његово подешавање.

Пример тастера за промену осветљености монитора (ФН + Ф5, ФН + Ф6)
А поред тога, контролна табла видео драјвера ће вам помоћи да фино подесите „сочност“, нијансе, боју, контраст, осветљеност. Екран је приказан испод.
Ако имате осветљеност није регулисана (или вам предложене методе не одговарају) - погледајте овај материјал овде.

Осветљеност, контраст, нијанса, засићеност - Интел контролна табла
*
Искључите прилагођену осветљеност
У новим преносним рачунарима (и у оперативном систему Виндовс 8/10) постоји прилагодљива контрола осветљености. Они. лаптоп аутоматски мења осветљеност екрана у зависности од светлости у соби и слике на екрану. Често се при гледању тамних слика осветљеност смањује, док се код светлих слика, напротив, повећава.
Можда је некоме ово потребно, али већина људи се прилично често жали на овај проблем (омета посао и врло је досадан). Поред тога, од сталне промене осветљености екрана, вид се брзо умара.
Да бисте искључили одзив:
- притисните комбинацију тастера Вин + Р.;
- у прозор који се појави унесите командуповерцфг.цпл и притисните Ентер.
Као резултат, требало би да се отворе поставке напајања. Треба да изаберете шему напајања која се користи и у њеним подешавањима:
- подесите исту осветљеност и у нормалном режиму и у режиму смањене осветљености (погледајте екран испод 👇);
- онемогућити прилагодљиво прилагођавање.

Искључена прилагодљива осветљеност
Поред тога, ако имате Виндовс 10, идите на контролну таблу у одељку "Приказ" и уклоните ознаку из поља „Аутоматски промени осветљеност приликом промене осветљења“ ... Сачувајте своја подешавања.

Виндовс 10 - поставке екрана
👉 Важно!

Ако ови кораци нису помогли и ваша осветљеност се мења „сама од себе“, погледајте један од мојих прошлих чланака.
*
Прилагођавање читљивости текста и боја
За оне који пуно читају и раде са документима, топло препоручујем „фино подешавање“ фонтова у оперативном систему Виндовс.
Чињеница је да у оперативном систему Виндовс постоји посебна. алат за прилагођавање текста ЦлеарТипе (помоћу ње можете прилагодити најчитанију верзију текста за одређени лаптоп / рачунар. На крају крајева, свако од нас има своје укусе и преференције, свако од нас свет види на свој начин .. .).
Како покренути подешавање приказа калибра (калибрација):
- притисните тастерску пречицу Вин + Р.;
- у прозору „Покрени“ унесите командуцттуне и притисните Ентер;
- тада би требало да започне алат за прилагођавање текста (погледајте доњи екран). Само кликните на „даље“;
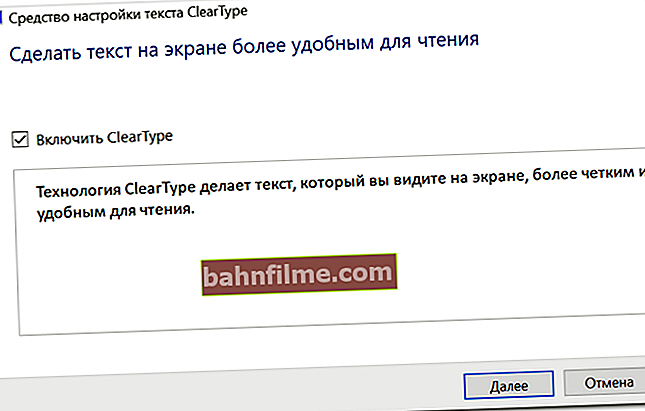
Олакшајте читање текста на екрану
- Виндовс ће почети да вам приказује мале делове текста: ваш задатак је да неколико пута изаберете опцију која вам је најприкладнија. На овај начин, фонтови су прецизно подешени управо за ваш хардвер и ваше очи.
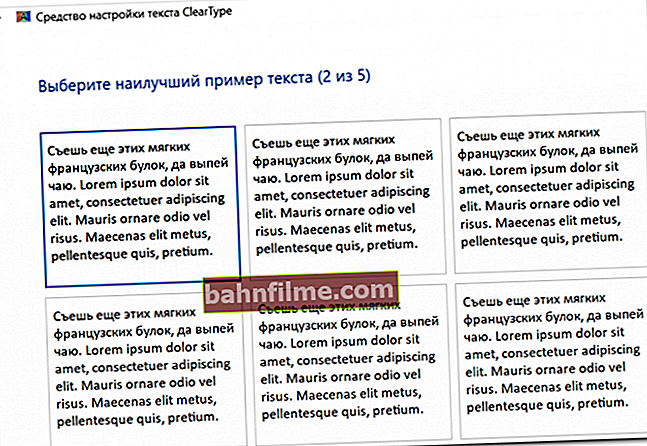
Морате одабрати најпогоднију опцију за вас
Иначе, такође препоручујем да погледате калибрацију боје екрана:
- такође је потребно позвати прозор „Покрени“ (комбинација Вин + Р.);
- унесите командудццв;
- затим прођите кроз неколико корака чаробњака да бисте фино подесили слику.
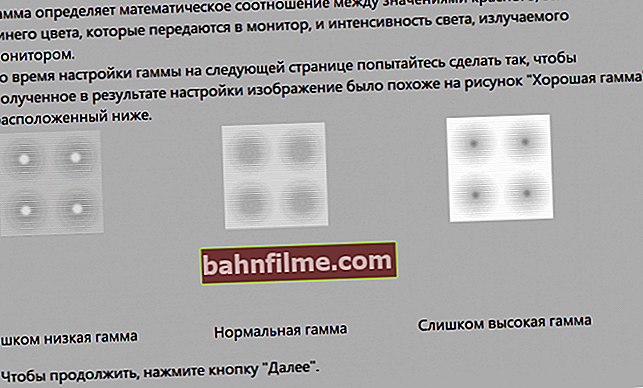
Подешавање боја
*
Неколико речи о брзини освежавања
Брзина освежавања је параметар који је одговоран за број могућих промена слике у секунди. Они. релативно говорећи, при 60 Хз ваша слика на екрану може се променити 60 пута за 1 секунду.
Што је већи број Хз - слика је глађа и јаснија! Обратите пажњу на доњи екран: разлика је врло јасно видљива на њему.

Стопа освежавања екрана - на примеру два екрана 144 Хз и 60 Хз
Брзина освежавања била је веома важна при раду са ЦРТ мониторима. На њима, ако је брзина освежавања била мања од 85 Хз, слика је почела да трепери и било је врло тешко (и штетно) радити.
На модерним ЛЦД екранима за преноснике, 60 Хз је сасвим довољно за угодан рад.

ЦРТ монитор
Иначе, сви екрани за лаптопе данас подржавају најмање 60 Хз (играћи модели преко 100 Хз). Стога, с тим у вези, нема разлога за бригу ...
Да бисте сазнали тренутну фреквенцију екрана:
- притисните тастерску пречицу Вин + Р.;
- унесите командудеск.цпл и кликните ОК.
Требало би да се отвори прозор са подешавањима екрана. Како то изгледа у оперативном систему Виндовс 10 - погледајте снимак екрана испод. Треба пронаћи везу „Својства графичког адаптера“ .

Особине графичког адаптера
Затим одаберите картицу "Монитор" и погледајте режим доступних брзина освежавања. Иначе, ако имате прилику да подесите фреквенцију већу од тренутне, препоручујем да пробате!

Монитор, 60 Хз
👉 Да помогне!
Ако на монитору имате трепераву слику, погледајте ово упутство овде.
*
ПС
Поред свега горе наведеног, обратите пажњу на осветљење монитора, као и на чистоћу његове површине (неки имају слој прашине ... Како очистити лаптоп од прашине) .
Чињеница је да многи раде за лаптопом у потпуном мраку - што је добро за очи. Препоручује се рад под светлом, на пример коришћење столне лампе (само онај који обезбеђује равномерно осветљење целе радне површине и не светли у једном тренутку лево ...).

Пример осветљења радног места помоћу рачунара // није најбоља опција
*
Додаци су добродошли.
Све најбоље!
👋
Први пут објављено: 13.06.2018
Исправка: 19.10.2020