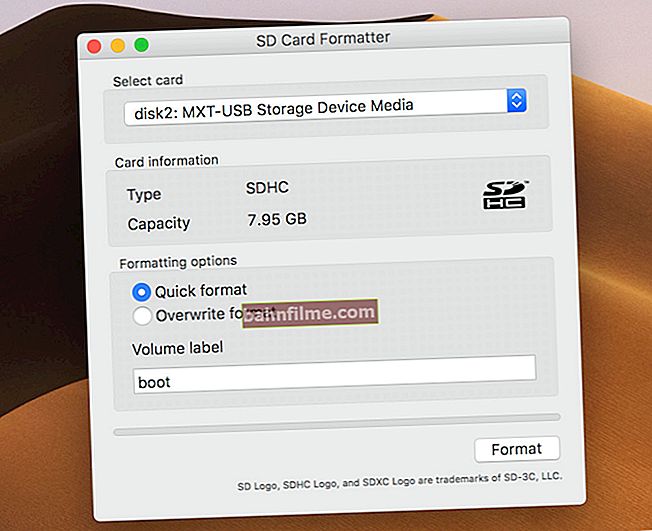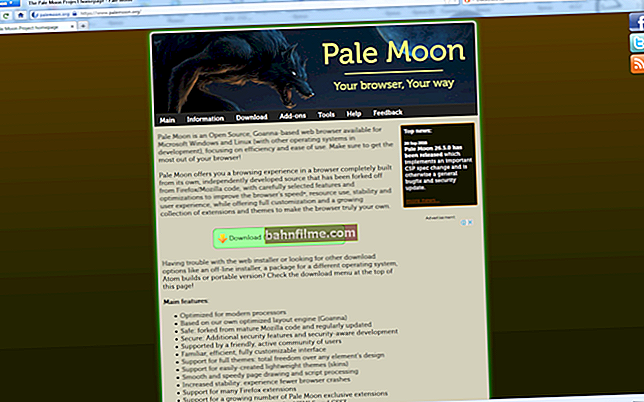Корисничко питање
Здраво.
Помоћ за Виндовс 10: Једноставно не могу да уклоним један програм из покретања. Када покренете Виндовс, морате га сваки пут затворити, постаје досадно (отвара се и преко целог екрана).
Добар дан!
По правилу се многи програми аутоматски додају у покретање, без захтева корисника. А проналажење неговане ознаке у параметрима самог програма изузетно је тешко ... 👀
У овом чланку ћу погледати кораке постављања покретања у „нововековном“ Виндовсу 10 (мислим да ће бити врло корисно свима који су управо инсталирали овај ОС).
Тако...
Како уклонити програм из покретања
Опција број 1
Најлакши и најбржи начин је употреба менаџер задатака ... Да бисте га отворили - притисните комбинацију тастера Цтрл + Схифт + Есц , или само кликните десним тастером миша на СТАРТ - и отворите истоимени линк (погледајте снимак екрана испод).

РМБ на СТАРТ - менаџер задатака
У менаџеру задатака треба да отворите одељак "Покренути" ... На листи представљених програма одаберите онај који желите уклонити из покретања. Затим само кликните десним тастером миша и притисните "онемогући" .
Напомена: онемогућени програм (на овај начин) при следећем покретању Виндовс-а не би требало учитавати ...
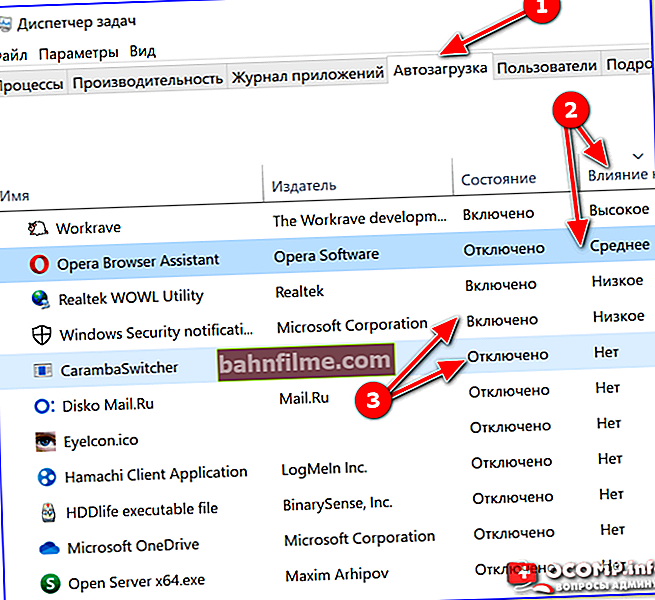
Картица Стартуп - Таск Манагер / Виндовс 10
Опција број 2
По мом мишљењу, брисање и, уопште, праћење покретања је много лакше и погодније уз помоћ специјалних понуда. комуналне услуге - Иобит Унинсталлер .
Која је његова главна предност: чим се програм дода у покретање оперативног система Виндовс (на пример, приликом инсталирања софтвера), одмах ћете то знати: у десном углу екрана ће се појавити прозор упозорења.
Поред тога, може да изврши многе радње на „принудни“ начин (ако исти Виндовс Екплорер то одбије).
ИОбит Унинсталлер
Веб локација: //ру.иобит.цом/адванцедунинсталлер.пхп

Програм вам омогућава да уклоните „чисти“ и без остатака било који софтвер у вашем Виндовс ОС-у (чак и онај који није уклоњен).
Такође савршено надгледа покретање и на време вас обавештава о свим програмима који су тамо додати. Генерално, незаменљива ствар. Више детаља о томе - погледајте овде ->
Да бисте уклонили програм из покретања у програму ИОбит Унинсталлер: отворите одељак „Вин Манагер / Аутостарт“ , а затим само кликните на статус програма - он ће се променити: омогућено искључени ... Погледајте снимак екрана испод. 👇

ИОбит Унинсталлер - Аутостарт
Између осталог!
Уместо ИОбит Унинсталлер, можете одабрати нешто моћније (што ће вам омогућити да управљате покретањем услуга, модула, управљачких програма и других системских компоненти). Не треба свима, али ипак ...
👉 Услужни програми за конфигурисање покретања: Ауторунс, Процесс Лассо, АнВир Таск Манагер, Ауторун Организер итд. Можете их пронаћи овде ->

Ауторунс програм
Опција број 3: за програме који нису на стартној листи 👀
Ако вам две горе наведене методе нису помогле да пронађете програм који започиње са Виндовсом, сасвим је могуће да га покретач задатака покрене (таква ствар постоји у систему Виндовс ☝).
Да бисте отворили планер задатака - кликните Вин + Р., и у појављеном прозору "Трцати" унесите командуконтролни распоред.
У њему морате пажљиво прегледати листу задатака: пронаћи онај који вам треба (који означава жељени програм), десним тастером миша кликнути на њега и онемогућити га у менију који се појави (или га у потпуности избрисати, погледајте заслон испод 👇 ).

Онемогућавање задатка
*
Како додати програм у покретање
У оперативном систему Виндовс 10 постоји неколико начина за додавање програма у покретање. По мом мишљењу, најпогодније (и најефикасније!) Су следеће методе:
- преко локалне / дељене фасцикле за покретање;
- преко планера задатака.
Остале методе (на пример, исто стварање параметара низа у регистру) не раде за сваког корисника.
И, хајде да размотримо ове две опције редом ...
Опција 1: преко локалне / дељене фасцикле за покретање
Прво притисните Вин + Р. , унесите наредбу:
- или љуска: покретање (ако је аутоматско покретање потребно само за тренутног корисника. Напомена: локални директоријум за аутоматско покретање);
- илиљуска: уобичајено покретање (ако је аутоматско покретање потребно за све кориснике Виндовс-а. Напомена: заједничко аутоматско покретање).
Притисните Ентер.

Фасцикла за покретање система Виндовс 10
Директоријум који сте изабрали треба да се отвори. Сада само повуците (или копирајте), држећи десни тастер миша, икону са радне површине у ову фасциклу (погледајте снимак екрана испод).

Пренос иконе програма
Заправо, ако је икона копирана у директоријум за покретање, следећи пут када покренете Виндовс, овај програм ће бити покренут. Најлакши и најбржи начин.
Опција број 2: преко планера задатака
Сада замислите не тривијални задатак: програм морате аутоматски покренути не одмах, након покретања Виндовс-а, али рецимо минут или два након укључивања. Како Вам се допада? ☝
Па, или претпоставимо да вам директоријум за покретање не помаже у покретању потребног софтвера (што је мало вероватно, али је могуће).
Да бисте решили такве проблеме - доступно у оперативном систему Виндовс планер задатака , где можете одредити пуно услова под којима ће програм бити покренут и под којим ће бити затворен ...
Како отворити распоред задатака:
- Кликните Вин + Р. ;
- Ентер цоммандконтролни распоред;
- Притисните ентер.

Планер задатака // Виндовс 10
Како креирати задатак: покрените програм при покретању система Виндовс
У планеру задатака, десно, налази се одељак "Акције" - у њему треба притиснути дугме „Направи задатак ...“ (као на снимку екрана испод 👇).

Направите задатак
Даље, прво треба да отворите картицу „Окидачи“ , кликните на дугме "Креирај" и доделити задатак (на пример, „При пријави“). Не заборавите да поставите задатак било којем кориснику да изврши (погледајте снимак екрана испод 👇).

Окидачи
Затим отворите картицу "Акције" : притисните дугме "Креирај" , у реду "Ацт" Одаберите ставку „Покретање програма“ и наведите који одређени програм треба покренути приликом покретања Виндовс-а (погледајте стрелицу-4 на снимку екрана испод белов).

Акције
И последња ствар: можете отварати картице Услови и параметри , и назначите под којим опцијама старт Стоп ваш програм.

Услови
Након свих подешавања, сачувајте задатак и поново покрените рачунар. Додати програм ће се аутоматски покренути (штавише, услови које наведете ће функционисати, односно можете га прилагодити себи).
*
Заправо, то је све за мене.
Мислим да су ове методе више него довољне за рад са Виндовс 10 покретањем ...
Додаци су добродошли, сретно!
👋
Прво објављивање: 28.12.2016
Исправка: 01/03/2020