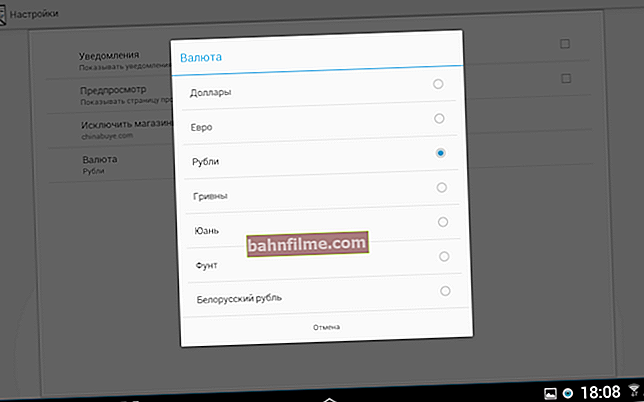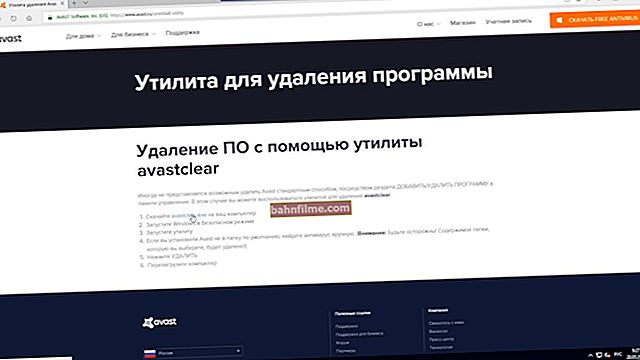Добро време свима!
Добро време свима!
Упркос чињеници да сада постоје добре алтернативе за Скипе, он је и даље прилично популаран (посебно на рачунару).
И сам га ретко користим (1-2 пута месечно) и вероватно је то разлог зашто сам не тако давно случајно налетео на један проблем: док ми је покушавао да разговарам преко мреже, Скипе ми је рекао да су уређаји (камера и микрофон) није пронађен! Пример грешке приказан је на снимку екрана испод.
Одавде је, генерално, рођена тема за овај чланак. Иначе, ако ваш Скипе уопште не може да успостави везу са мрежом, онда вам препоручујем да се упознате са овим упутством: //оцомп.инфо/скипе-не-удалос-установит-соединение.хтмл

Уређај није пронађен ... (Скипе, Подешавања, звук и видео) / Пример проблема
*
Ако Скипе не може да види камеру или микрофон
И тако, пре свега, препоручујем проверу статуса Скипе-а (његове разне функције: размена порука, позиви на мобилне уређаје, слање мултимедије итд.). То можете учинити на званичној веб локацији: //суппорт.скипе.цом/ру/статус/
Имајте на уму да насупрот сваке ставке (идеално) треба да стоји статус који указује на то да све ради у реду (као на снимку екрана испод). Ако нешто није у реду, само треба сачекати да стручњаци врате софтвер у погон ...

Да ли Скипе функције функционишу нормално?
❶
Проверите подешавања приватности
Овај савет је релевантан за кориснике оперативног система Виндовс 10. Чињеница је да је овај ОС веома реван у погледу сигурности личних података - у својим подешавањима приватности приступ камери и микрофону за Скипе и друге програме може бити једноставно затворен!
Да бисте проверили да ли је то тако, прво морате отворити Виндовс поставке (било путем СТАРТ-а или помоћу комбинације Вин + и).

Поставке оперативног система Виндовс 10
Затим идите на одељак "Повјерљивост" .

Повјерљивост
У пододељку "Камера" уверите се да сте укључили сам уређај и да Скипе може да га користи (пример на снимку екрана испод).

Приватност - Камера - Скипе
Исто се односи и на пододељак "Микрофон" ....

Микрофон - Скипе
Затим покушајте поново да у одељак унесете Скипе поставке „Звук и видео“ (у мом случају су и камера, микрофон и звучници почели да раде - могли бисте да почнете да прилагођавате њихову осетљивост). Пример је приказан на доњем снимку екрана.

Подешавање камере и микрофона
❷
Покушајте поново покренути Скипе
За неке грешке и грешке, можда ћете морати поново покренути Скипе (поновним покретањем профила). То се ради врло једноставно: у горњем делу прозора програма (лево, изнад листе контаката) кликните на „три тачке“ и изаберите из менија "Изаћи" .
Напомена: пре изласка из програма, сетите се свог корисничког имена и лозинке (мораће их поново унети следећи пут када покренете Скипе).

Скипе - одјавите се
На питање да ли треба запамтити поставке рачуна на овом рачунару, одговорите "Не" .

Не, не сећам се
Затим поново покрените Скипе и унесите своје ауторизационе податке (корисничко име и лозинку).

Пријавите се на Скипе
❸
Управљачки програми нису инсталирани
Могуће је да камера (микрофон) не ради због недостатка возача. Ово није тако ретко, поготово ако ваш фотоапарат није најједноставнији (за шта су погодни стандардни управљачки програми).
Да бисте видели да ли постоје управљачки програми за све уређаје и да ли постоје проблеми - отворите Менаџер уређаја ... Да бисте то урадили, идите на контролну таблу, пребаците режим приказа на велике иконе и видећете везу за његово покретање.

Контролна табла - Управитељ уређаја
Затим отворите језичке "Камере" и „Уређаји за звук, игре и видео“ - потражите уређаје са ускличницима (који указују на одсуство возача).
Белешка!
Да бисте ажурирали управљачки програм, можете покушати да користите било функцију самог менаџера уређаја (само кликните десним тастером миша на уређај) или посебну. услужни програми - //оцомп.инфо/упдате-дриверс.хтмл

Провера возача

Као пример - за овај уређај не постоји управљачки програм
❹
Фотоапарат (микрофон) може да користи друга апликација
Ако неки уређаји већ користе ваше уређаје, на пример, камеру (ређе микрофон), онда Скипе једноставно неће моћи да им приступи. Успут, није увек могуће пронаћи програм који користи вашу камеру (поступак такође може бити у позадини ...).
У овом случају, саветовао бих вам да прво прво поново покренете рачунар, а затим прво покренете Скипе (тако да први добије приступ уређајима).
Ако ово не помогне, морате да одете до менаџера уређаја и отворите својства камере (показаћу то као пример).

Својства камере
Даље у картици "Интелигенција" отворена својства „Назив објекта физичког уређаја“ и копирајте његову вредност.

Назив објекта физичког уређаја
Након што вам треба посебна. услужни програм компаније Мицрософт - Процесс Екплорер (веза до званичне странице). Омогућава вам да видите све покренуте процесе, њихово оптерећење, својства, присилно их затворите и још много тога. Иначе, треба да га покренете као администратор !

Покрени као администратор
Даље редом:
- прво притисните дугме за претрагу - „двоглед“ (или Цтрл + Ф);
- тамо налепите име физичког уређаја камере (коју смо копирали неколико корака уназад) и кликните на дугме „Претражи“;
- резултати претраге ће приказати софтвер који користи овај уређај (име се лако може наћи на листи процеса);
- остаје само десни клик на процес и избор "Убиј" (тј. затворите);
- након затварања апликације која користи камеру (микрофон), покушајте поново да покренете Скипе и проверите његове перформансе.

Проналажење процеса који користе камеру
Белешка!
Ако је ваша стара веб камера постала неупотребљива, тада у кинеским продавницама на мрежи можете наручити нову готово за ништа - //оцомп.инфо/китаиские-интернет-магазинии.хтмл
❺
Затворите апликације које захтевају ресурсе
Ова препорука се више односи на оне случајеве када, поред невидљивости уређаја, имате проблем и са повезивањем на мрежу. Генерално, да бисте прегледали све покренуте апликације (и проценили њихову мрежу и оптерећење процесора), само требате да користите менаџер задатака ... Да бисте га покренули, користите тастерску пречицу Цтрл + Схифт + Есц .

Мрежно оптерећење // Виндовс 10
Препоручује се затварање свих апликација које стварају прекомерно оптерећење (често су то видео, аудио, бујице итд.).
Иначе, ако радите на преносном рачунару, проверите тренутна подешавања напајања (напомена: на неким преносним рачунарима, када је напајање мало, неки уређаји се могу искључити). Да бисте променили режим напајања, по правилу је довољно да кликнете на икону батерије у лежишту (поред сата), погледајте пример испод.

Максимална продуктивност
Такође можете променити режим напајања на Виндовс контролној табли под "Систем и сигурност / напајање" ... Погледајте снимак екрана испод.

Високих перформанси
❻
Онемогућите антивирус и заштитни зид док траје дијагностика
Савремени антивируси не само да штите од вируса, већ такође преузимају одговорност за сигурност мреже, мрежно банкарство, сигурност личних и приватних података итд. Често могу да ограниче приступ камери за бројне апликације (генерално, Скипе ретко им падне у вид, а опет ...).
Док претражујете узроке проблема са камером или микрофоном у Скипе-у, препоручујем да онемогућите антивирус (да бисте то учинили једноставно и брзо са већином производа).

Онемогућите Аваст антивирус на 1 сат
Што се тиче уграђеног Виндовс Дефендера, да бисте га онемогућили, прво морате да одете на контролну таблу у одељку „Систем и безбедност / заштитни зид“ , и у менију са леве стране кликните на везу Укључите и искључите Виндовс Дефендер (погледајте снимак екрана испод).

Укључите и искључите Виндовс Дефендер / кликни
ПС
Иначе, на мрежи сада постоје преносиве верзије Скипе-а (не треба их инсталирати). Можете и да покушате да их користите.
*
Додаци су добродошли ...
Срећно!
✌