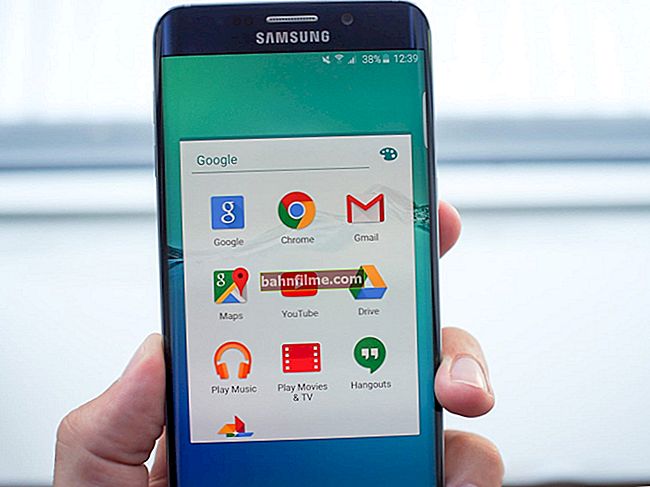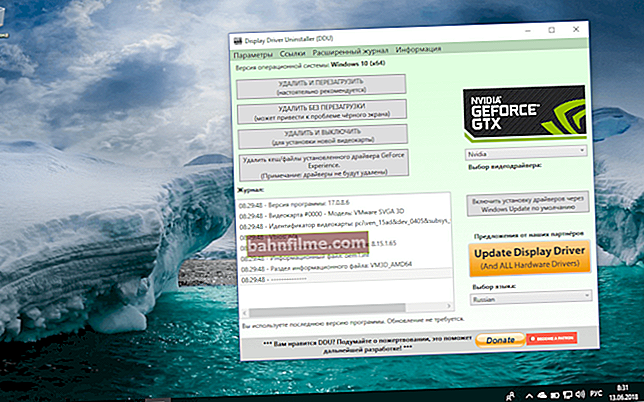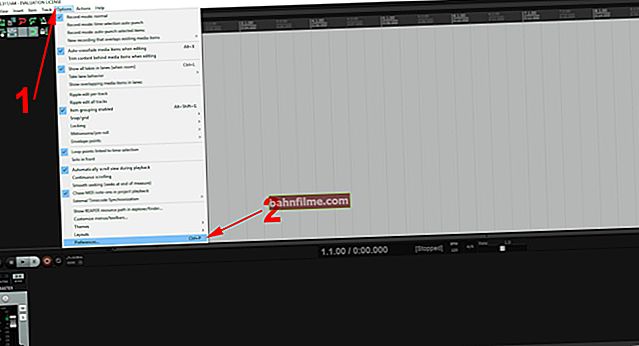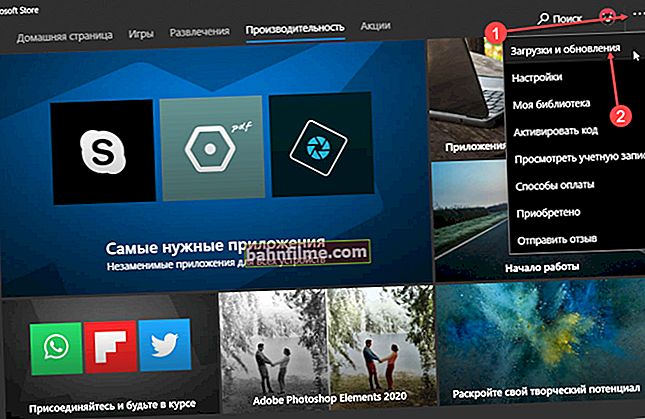Корисничко питање
Здраво.
На рачунару имам режим хибернације у менију СТАРТ (врло кул ствар која штеди време!). На лаптопу након поновне инсталације Виндовс-а - једноставно нема такве ставке: постоје само хибернација, поновно покретање и искључивање ...
Реците ми, да ли је могуће омогућити хибернацију на преносном рачунару и додати овај мени у СТАРТ?
Добро време!
Немогуће је са сигурношћу рећи, али највероватније можете омогућити хибернацију и додати овај режим у мени СТАРТ (вероватно је поента у томе да у оперативном систему Виндовс 10 у менију СТАРТ нема подразумеване ставке хибернације, а многи људи мисле да јесте уопште не ради .. .Али није тако!).
У овом посту ћемо детаљно погледати како то можете поправити.
Референца!
Хибернација - спец. режим искључивања у оперативном систему Виндовс, у којем се сав садржај РАМ меморије чува у системској датотецихиберфил.сис, а затим се рачунар искључује. Када укључите рачунар - садржај хиберфил.сис се чита у РАМ и почињете да радите као да га нисте искључили. Иначе, многи људи бркају овај режим са режимом „Слееп“.
Овде је разлика у томе што када пређете на „стање спавања“ - рачунар једноставно пређе у режим ниске потрошње енергије, али сви тренутни подаци се такође чувају у РАМ-у (а ако се напајање искључи или ако се батерија испразни рачунар ће се једноставно искључити и сав садржај РАМ меморије ће бити избрисан. укључења - почећете да радите као да сте поново покренули рачунар ...).
*
Постављање режима хибернације
❶
Сазнајте које режиме рачунар подржава (стање спавања, хибернација, стање приправности итд.)
Прво морате да сазнате које режиме ваш систем подржава. То ћете најлакше урадити у командној линији. Да бисте је покренули, притисните комбинацију тастера Вин + Р., у ред „Опен“ унесите ЦМД и притисните Ентер.

цмд - покрените командну линију
Затим користите команду поверцфг -а - ако рачунар подржава хибернацију, требало би да видите овај режим на листи (највероватније ће се појавити порука да једноставно није омогућен, као што имам на снимку екрана испод).

Хибернација није омогућена!

Следећи режими су доступни на овом систему ... (хибернација омогућена)
❷
Укључите / искључите хибернацију
Најлакши начин за управљање хибернацијом (омогућавање / онемогућавање) је коришћење посебног. тимови. Уносе их у све на истој командној линији (мада то требате покренути као администратор). У наставку ћу размотрити редослед акција у корацима.
1) Прво треба да отворите Таск Манагер (тастерске пречице Цтрл + Алт + Дел или Цтрл + Схифт + Есц). Следећи клик на њега „Датотека / Покрени нови задатак“ .

2) За низање „Отвори“ наредба за писање ЦМД , потврдите избор у пољу за покретање задатка као администратор и кликните на дугме У реду (пример испод).

ЦМД као администратор
3) Командну линију треба покренути као администратор. Сада можете да користите једну од следећих команди:
поверцфг -х укључен - омогућити режим хибернације (имајте на уму да се упркос укључивању још ништа неће појавити у менију СТАРТ. О додавању жељене ставке у мени - видети касније у чланку).
поверцфг -х искључен - онемогућите режим хибернације (напомена: датотека хиберфил.сис биће избрисана са системског диска).

поверцфг -х он - омогући хибернацију
❸
Додајте ставку „Хибернатион“ у мени СТАРТ
Да бисте то урадили, потребно је да промените поставке у одељку "Напајање" Виндовс. Да бисте их отворили, притисните комбинацију тастера Вин + Р. (појавиће се прозор за покретање), унесите наредбу контрола и кликните ОК.
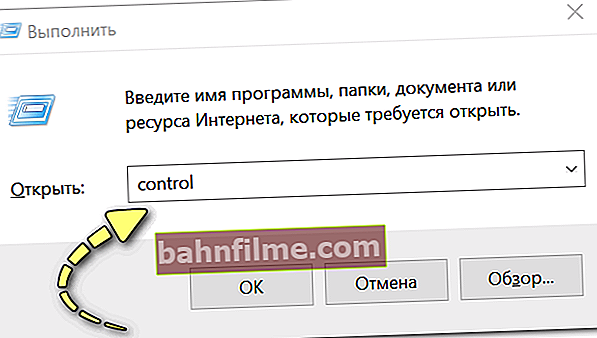
Вин + Р - отворите контролну таблу (контролна команда)
Затим идите на одељак „Хардвер и звук / напајање“ .

Хардвер и звук - Опције напајања (Виндовс 10 контролна табла)
У менију с леве стране отворите картицу Акција дугмета за напајање .

Акција тастера за напајање
Након тога кликните на везу „Промена параметара који су тренутно недоступни“ .

Промена параметара који нису доступни
Тада можете ставити ознаку испред предмета „Хибернатион моде“ (видети пример испод). Након чувања подешавања - можете покушати да отворите мени СТАРТ - он неће имати 3 опције за искључивање уређаја, већ 4 (укључујући хибернацију) ...

Режим хибернације - ставите квачицу испред ставке ...

СТАРТ - сада постоје 4 бода (уместо 3), има укљ. и зимски сан
❹
Како доделити дугме за напајање лаптопа за улазак у хибернацију
Ако често морате да радите са великим бројем програма, онда да бисте убрзали рад, добро решење можда није искључивање рачунара, већ његово слање у режим хибернација... Штавише, можете да конфигуришете дугме за напајање рачунара тако да се кликом на њега уређај аутоматски користи хибернација .
Дугмад за напајање су конфигурисана у истом одељку. "Напајање" .

Подешавање дугмади за напајање
Након што је омогућен сам хибернација (погледајте претходне кораке овог чланка) - овај режим можете да „окачите“ на дугме за напајање. Иначе, за промену ових подешавања можда ће вам требати администраторска права.

Са мреже ...
❺
Да ли је „хибернација“ штетна ако је стално користите?
Прилично популарно питање. Генерално, ако је са самим преносним рачунаром / рачунаром све у реду, тада не би требало да буде проблема са хибернацијом * (ако користите ССД и десетине пута дневно укључите / искључите уређај, онда да, хибернација може да утиче на трајност погона).
Још једна ствар: ако дуже време не рестартујете Виндовс, након неког времена (недеља / месец) могу почети да се слијевају грешке. Али обично неке исправке / управљачки програми / софтвер и даље „присиљавају“ рачунар да се поново покрене ...
У супротном, нема штете од коришћења овог режима ...
*
Срећан рад!
👋