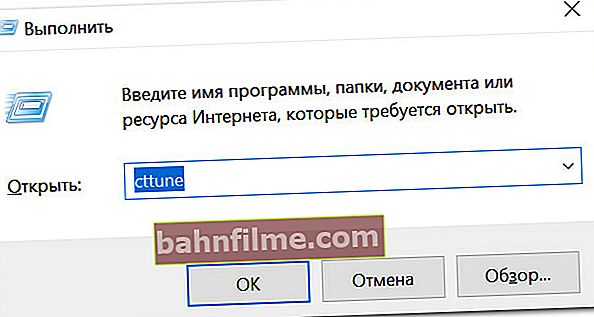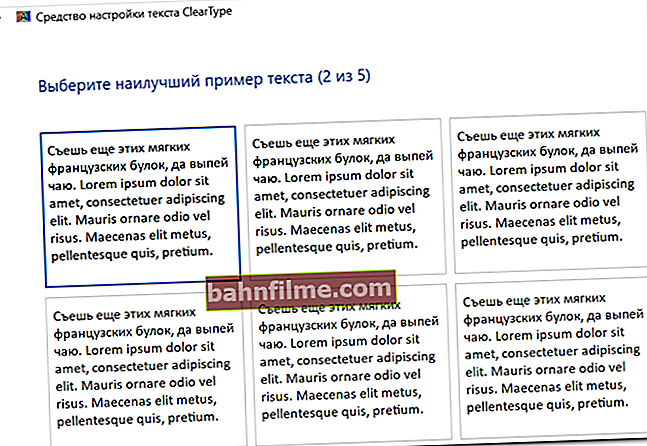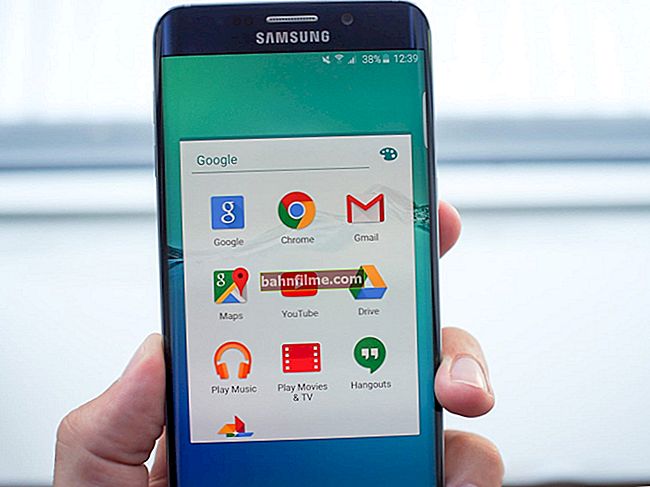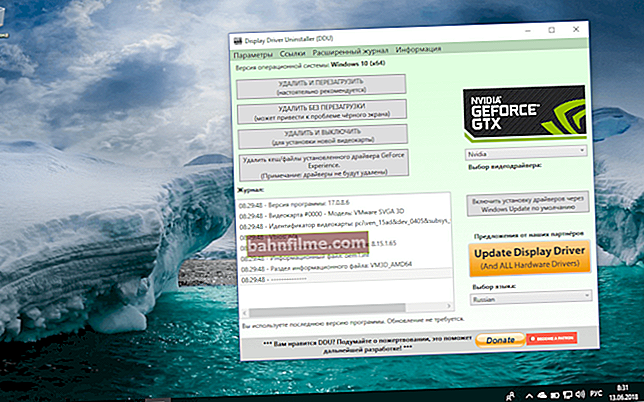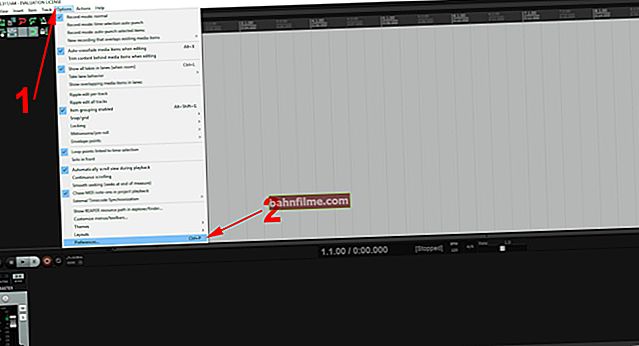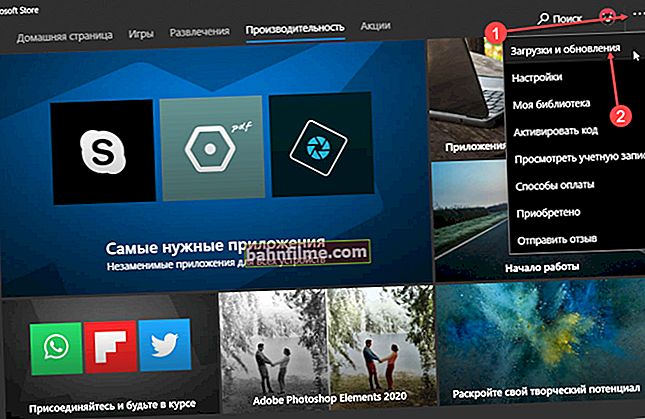Питање читаоца
Добар дан.
Реците ми како можете да промените величину фонта у оперативном систему Виндовс 10: све на мом екрану је врло мало и због тога морам да напрежем очи (брзо се уморе). Можда је цела ствар у томе што имам лаптоп и има само 14-инчни екран, а резолуција је 1920к1080 ...
[остатак питања је „исечен“ јер неинформативан]
Мицхаел. Москва
Добар дан!
Нажалост, овај проблем сада није редак. Чињеница је да резолуција [напомена:број тачака на екрану, због чега се формира слика, на пример 1920к1080] екрани су сада постали прилично велики (релативно *) и непрестано расту, али дијагонала самог екрана је из неког разлога супротан тренд ... Виндовс 10, међутим, не подешава параметре скалирања увек исправно и због ово неки елементи постају тешко читљиви.
У наставку размотрите шта можете да урадите ...
Напомена: Можда ће вам требати мој „стари“ чланак о томе које мере можете предузети да се ваше очи не уморе док радите за рачунаром - //оцомп.инфо/устаиут-глаза-при-работе-за-пц.хтмл
*
Постављање фонта у оперативном систему Виндовс 10
О скалирању
И зато, за почетак, препоручујем отварање Виндовс поставки (било кроз мени СТАРТ или помоћу пречице на тастатури Вин + и ).

СТАРТ - параметри
Затим морате отворити одељак „Систем“ (погледајте доњи екран).

Систем - Виндовс поставке
У пододелку „Приказ“ обратите пажњу на:
- скала: ако на екрану имате различите елементе, а фонт је премален, покушајте да подесите скалу на 125% -150% (уместо на 100%). Код нових преносних рачунара, у већини случајева, проблем је управо повезан са овим параметром;
- резолуција: што је већа резолуција, то је мањи фонт на екрану, али је, међутим, слика у целини јаснија (ако поставите резолуцију већу од препоручене за ваш екран, потребно је да је „прилагодите“ кроз скалирање (тј. ова 2 параметра су међусобно повезана));
- додатне опције скалирања: Такође препоручујем отварање ове везе (погледајте снимак екрана испод - стрелица # 2).

Подешавања екрана - скалирање и резолуција
Додатак!

Ваша резолуција / скалирање може бити погрешно „подешено“ ако видео драјвери нису инсталирани (нису ажурирани). Упутства за њихово ажурирање - погледајте овде: //оцомп.инфо/как-обновит-драивер-на-видеокарту.хтмл
Као додатак. У параметрима скалирања препоручујем омогућавање једног параметра: „Дозволи Виндовс-у да поправи замућивање у апликацијама“ (релевантно ако је скалирање постављено на вредност већу од 100%).

Отклоните замућење у апликацијама
Можда су ови параметри прво са чиме треба започети. Ако вам након прилагођавања резолуције и скалирања слика и даље не одговара, можете је ручно „унапред прилагодити“ (о томе више у наставку).
Избор фонта и величине за сваки елемент
Врло је једноставно и брзо прилагодити наслове прозора, апликација, налепница икона, савета итд. Текст се може урадити помоћу посебних комуналије. Један од њих је системски мењач величине слова ...
Приближно од 5.08.2018 : из оперативног система Виндовс 10 уклоњена је могућност „ручног“ конфигурисања ових елемената (дакле, део чланка је уклоњен, јер је постао неинформативан).
*
Измењивач величине системског фонта
Веб локација: //ввв.винтоолс.инфо/индек.пхп/систем-фонт-сизе-цхангер

Измењивач величине системског фонта - прилагодите наслове прозора, меније, савете итд. / Главни прозор услужног програма
Веома једноставан услужни програм дизајниран за брзо прилагођавање величине фонта различитих елемената у оперативном систему Виндовс 10. Имајте на уму да је услужни програм врло компактан (мање од 100 Кб), не треба га инсталирати, све промене које изврши могу се вратити натраг (а датотека резервне копије креира се приликом покретања).
Превод неких елемената:
- Насловна трака - наслови прозора;
- Мени - мени апликације (контекстни мени);
- Оквир за поруке - оквир за поруке;
- Наслов палете - наслов панела;
- Икона - ознаке икона;
- Опис - савети;
- Подебљано (на дну прозора) - подебљани фонт.
Након промена које је услужни програм извршио у регистру, да бисте видели промене, морате поново да уђете у Виндовс (можете само да поново покренете свој рачунар / лаптоп).
О калибрацији
Квалитет приказивања фонта не зависи само од његове величине, већ и од његове јасноће. Слажете се, ако фонт изгледа превише мутно (на пример), тешко га је прочитати, чак и ако је његова величина изнад просека.
Виндовс има посебан. ЦлеарТипе функција која вам омогућава брзу калибрацију фонта (тј. нека буде јасније на екрану) у зависности од монитора и личних преференција. Током калибрације мораћете само неколико пута да покажете мишем на подручје текста које је најбоље приказано на екрану. Ево како да га покренете ...
Како започети калибрацију:
- притисните комбинацију тастера Вин + Р. (требало би да се појави прозор „Покрени“);
- у ред „Отвори“ унесите цттуне и притисните Ентер.
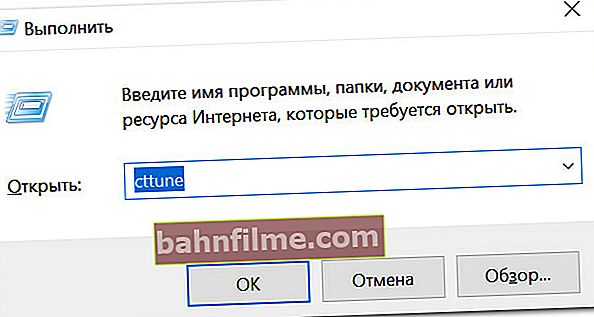
цттуне - покрените ЦлеарТипе оптимизацију текста
- тада ћете неколико пута морати да изаберете најлакши за читање текст (од свих предложених опција). Овај мали тест укључује 5 узастопних корака (генерално, овде нема ништа тешко, па не дајем екран сваког корака).
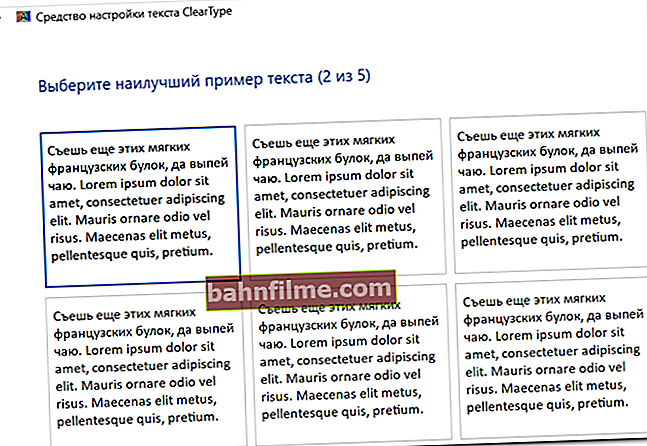
Изаберите неколико пута најјаснији текст приказан на екрану (врста малог графичког теста)
Након што завршите тако једноставан тест, фонтови на екрану ће се појавити јаснији (што значи да ће бити лакше читати и перципирати информације).
ПС
Можете и да повежете велики спољни монитор (или ТВ) са преносним рачунаром (код куће) и радите у угодном окружењу. Зар то није излаз?

Лаптоп је повезан са телевизором - слика се преноси на велики екран. А ако овоме додате опцију са скалирањем, можете седети на метар од екрана! Зар то није излаз? 
- повезивање спољног монитора са преносним рачунаром - //оцомп.инфо/как-подклиуцхит-монитор-к-ноутбуку.хтмл
- повезивање телевизора са лаптопом [са фотографијом корак по корак] - //оцомп.инфо/как-подклиуцхит-ноутбук-к-тв.хтмл
*
По питању чланка - за сада имам све ...
Срећан рад!