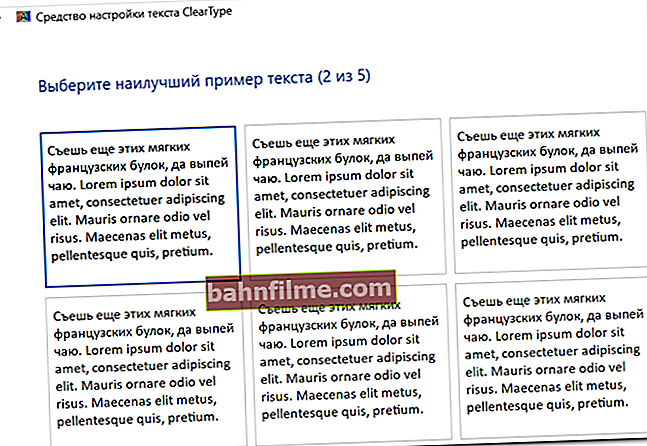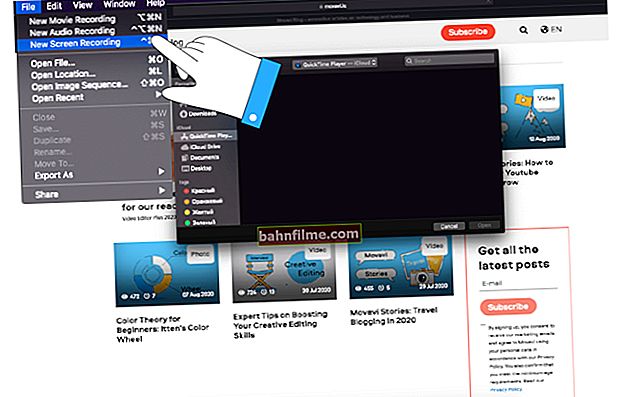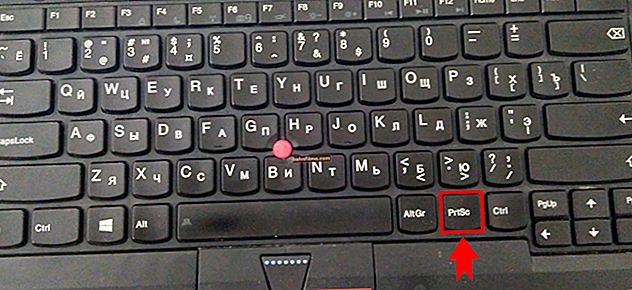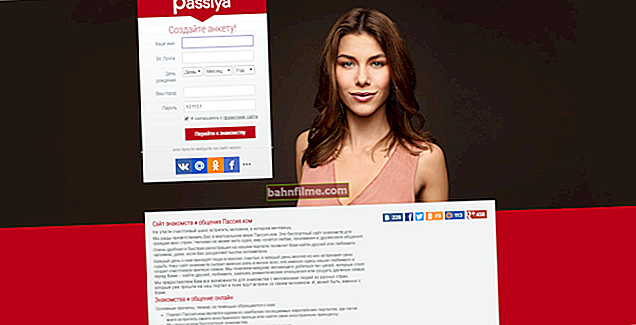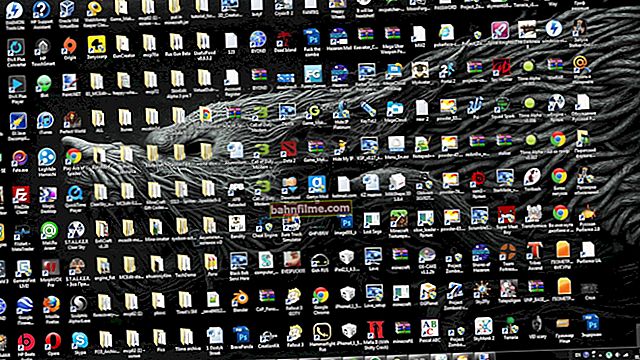Корисничко питање
Здраво.
Реците ми како можете да увећате текст на екрану (углавном сви). Иначе је врло тешко читати текст, неки елементи су невидљиви.
ПС
У прегледачу су ме мучили да притиснем Цтрл и окренем точак (али овде то можете бар да подесите), али шта да радим у другим програмима ...
Добар дан!
Генерално, најчешће описивани проблем настаје када резолуција екрана (или скалирање). Тада ће многи елементи у Виндовс-у и програмима бити мали и биће тешко нешто прочитати ... 👀
Међутим, даћу малу напомену: ако користите програм који је престар, могуће је да га не подржава скалирање у оперативном систему Виндовс, дакле, елементи ће увек бити мали (без обзира на поставке вашег ОС-а). Али ово је посебан случај ...
И тако, пређимо на тачку постављања система ... 👌
*
Како проширити екран (повећати елементе / текст)
Резолуција и скалирање (на Виндовсима)
Величина елемената и, уопште, „слика“ на екрану зависи од дозволе у Виндовс подешавањима (видео управљачки програми).
Одмах примећујем да сваки монитор његова „изворна“ резолуција коју препоручује произвођач. При подешавању резолуције која није основна, слика може бити замућена.

Величина екрана се значајно разликује, а резолуција оба је 1920 к 1080!
Такође имајте на уму да монитори различите дијагонале могу имати различиту „изворну“ резолуцију.
Толико модерних малих преносних рачунара дијагонале 13,3 (12) и великих монитора са екраном од 22 инча могу имати исту резолуцију 1920 к 1080 (ХД, данас стандардни 👆).
Наравно, ако отворите исту слику на ова два монитора - онда на 13-инчном екрану - она ће бити врло мала (а овде не можете без скалирања од 125-150%!).
*
Где су у оперативном систему Виндовс подешавања резолуције и скалирања:
- притисните комбинацију тастера Вин + Р (требало би да се појави прозор "Трцати" );
- унесите командни деск.цпл и притисните Ентер;
- Ово ће отворити опције приказа: могу изгледати другачије у свакој верзији оперативног система Виндовс. На пример, како изгледа прозор за подешавања у оперативном систему Виндовс 10 приказан је на снимку екрана испод.

Виндовс 10 - прилагођавање екрана
- само треба да подесите резолуцију и одаберете скалирање (погледајте горњи екран). Боље је то емпиријски урадити посебно за ваш рачунар / лаптоп (обратите пажњу на „препоручена“ подешавања Виндовс-а, по правилу пружају најбољи квалитет слике на екрану).
*
Осим подешавања за Виндовс, можете користити видео драјвере: на њиховој контролној табли, по правилу, има много више подешавања и, поред резолуције, можете фино да подесите осветљеност, контраст, засићеност итд.
👉 Напомена!
Да бисте отворили поставке управљачког програма за видео - користите системску палету у десном углу екрана (поред сата).
По правилу, ако имате инсталиране управљачке програме за видео, постојаће икона. Можете и једноставно да кликнете десним тастером миша на слободни простор на радној површини, а мени који се појави треба да садржи везу до Интел / Нвидиа / АМД.

Интел графичка подешавања
На пример, на Интел контролној табли, да бисте променили резолуцију и скалирање, морате да отворите одељак "Приказ" .
Имајте на уму да су поставке боја доступне и у менију са леве стране (што у неким случајевима може драматично утицати на јасноћу и квалитет слике).

Екран (Интел Грапхицс)
*
👉 Помоћ!

Ако немате везу до контролне табле видео управљачког програма, највероватније једноставно немате ажуриране управљачке програме.
Најбржи и најлакши начин за проналажење „изворних“ хардверских управљачких програма и њихово ажурирање је коришћење специјалних опција.комуналије
*
Јасноћа и квалитет текста / фонтова
Што се тиче текста, тешко га је прочитати, не само у оним случајевима када га мали али и када нејасно (иначе, многи не схватају да је приказани текст на екрану можда још јаснији и лакши за читање воспри).
У међувремену, у оперативном систему Виндовс постоји посебна. алат за прилагођавање текста -ЦлеарТипе... Помоћу ове функције можете прилагодити приказани текст што је јасније могуће, тачно за ваш монитор и ваш вид.
Како се то ради:
- притисните комбинацију тастера Вин + Р. ;
- у реду „Отвори“ унесите командуцттуне и притисните Ентер.
- тада ће започети чаробњак за подешавање јасноће текста и мораћете један по један да наведете најјаснији одељак текста (има их неколико 👇). На основу ових информација, Виндовс ће боље приказати текст на вашем екрану.
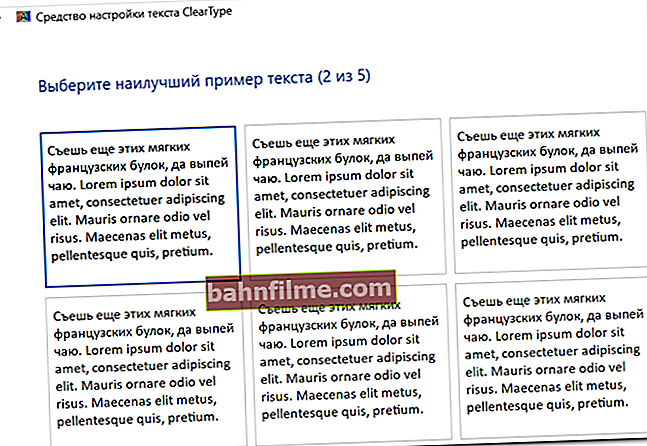
Изаберите најјаснији текст приказан на екрану
*
Ако је проблем у играма (нпр. Мутни фонтови)
1) Резолуција
У Виндовс подешавањима постављамо резолуцију радне површине (истраживача), али игре које се покрећу могу подесити постављену резолуцију на своју.
Стога, савет број 1 - идите на подешавања игре и погледајте постављену резолуцију, препоручљиво је да је промените у оптималну.
👉 Напомена!
Истина, није свака видео картица способна да „повуче“ препоручену резолуцију - игре су веома захтевне према хардверу, а ради смањења оптерећења аутоматски се поставља нижа резолуција.
Препоручујем вам да се упознате са оптималним подешавањима за Интел графичку картицу у различитим играма.

Графичка подешавања за ВОВ Легион (на њих се може кликнути)
2) Обратите пажњу на параметре као што су: детаљи, начини уклањања алиаса, замућење, опсег вида
Често наведени параметри директно утичу на глаткоћу и јасноћу слике у играма. По правилу, само експериментално можете пронаћи најбољу опцију за свој рачунар / лаптоп, испробавајући различите опције.
Такође примећујем да се приликом подешавања параметара за квалитетнију графику повећава оптерећење рачунарског хардвера и то може постати тако да игра почне да успорава. Дакле, у потрази за „равнотежом“ квалитета / перформанси слике није увек могуће постићи оптималну опцију ... 👀

Постављање видео записа у играма
3) Обратите пажњу на видео драјвер
Често се проблем у играма примећује када се користи неоптимална верзија управљачких програма (мислим да ће се играчи са искуством сложити да понекад једна верзија управљачких програма ради много боље од друге).
Штавише, готово је немогуће одредити најбољу верзију без експеримената. Због тога препоручујем да преузмете 2-3 верзије управљачких програма са званичне веб странице и проверите сваку од њих једну по једну (помало збуњено и дуго, али понекад се исплати).
👉 Помоћ!

Како правилно уклонити и инсталирати нови управљачки програм за видео - упутства корак по корак
*
Како изаћи из ситуације: како елементе повећати
1) Повећало екрана
Овај алат је присутан у специфичности 👉 на Виндовс контролној табли.
Пуна адреса:Контролна табла \ Приступачност \ Центар за лак приступ

Омогући лупу
Након омогућавања: можете повећати Скала одређено подручје једноставним преласком курсора (погледајте пример испод 👇).
На овај начин је сасвим могуће прочитати мали текст, разазнати ситну слику или било који други елемент.

Рад лупе - код задржавања показивача - елементи испод курсора су увећани
2) „Пречице“, које важе у већини апликација
По правилу, већина програма има пречице за зумирање:
- Прстохват Цтрл и притисните + или - - повећати / смањити слику на екрану;
- Прстохват Цтрл и завртите точак миша - слична акција;
- Алт + Ентер - Режим целог екрана;
- Цтрл+ 0 - подразумевана скала.
3) Повежите спољни (други) монитор
Ако имате лаптоп / рачунар са малим или не баш квалитетним екраном, тада, као опцију, увек можете повезати већи екран (за неке задатке можете имати и телевизор).Ово је довољно једноставно, у већини случајева ће вам требати једноставан ХДМИ кабл ...
👉 Помоћ!
Како повезати монитор са преносним рачунаром (детаљна упутства са свим „не очигледним“ тачкама).

Монитор је повезан са преносним рачунаром: сада можете удобно радити са великим графиконима, табелама, цртежима итд.
*
За додатке - хвала унапред ...
Све најбоље!
👋
Први пут објављено: 08.07.2018
Исправка: 15.10.2020