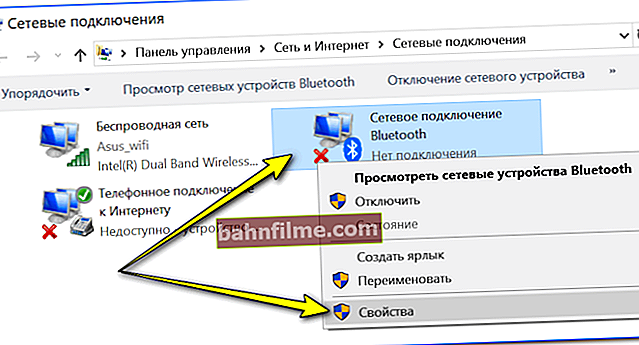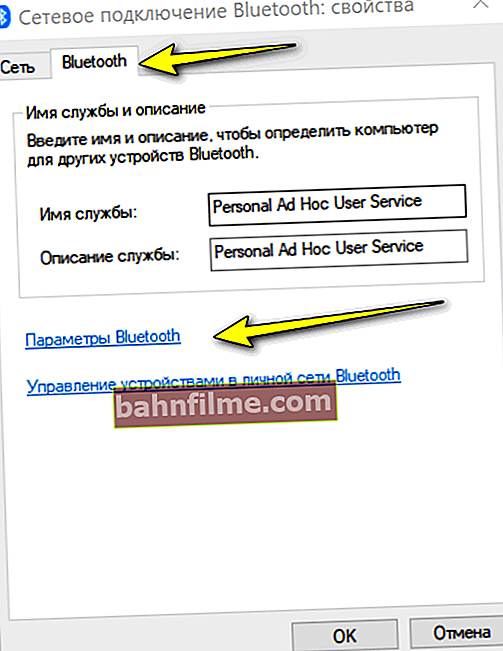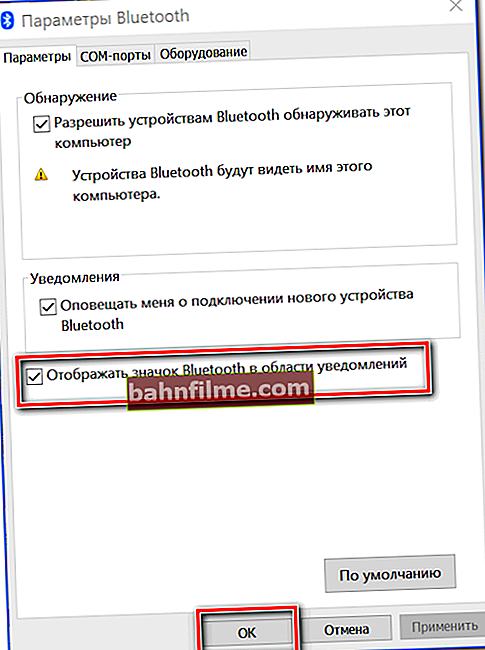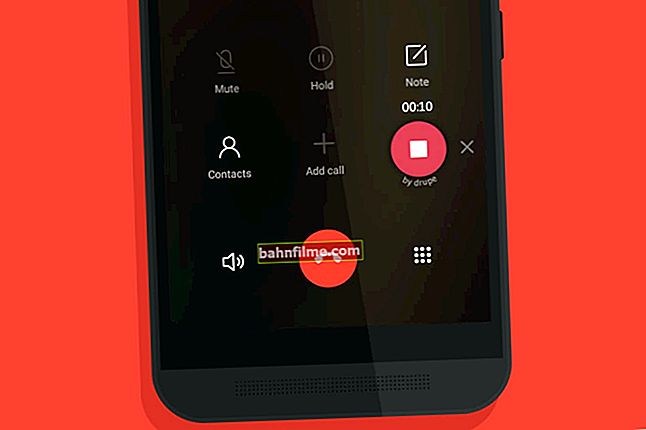Добар дан!
Добар дан!
Ако сваки модерни лаптоп и паметни телефон већ има уграђени Блуетоотх адаптер, онда је са рачунаром ситуација управо супротна - само је неколико матичних плоча опремљено уграђеним модулом ...
То заузврат чини проблематичним повезивање различитих бежичних уређаја на рачунар: џојстике, слушалице, звучнике итд. Иначе, многи корисници се с тим суочавају након куповине гамепада ... 😒
У овој малој белешци показаћу вам како у 3 корака можете повезати готово било који бежични уређај путем Блуетоотх-а са рачунаром.
Белешка: ако радите на лаптопу, онда боље прочитајте овај чланак - како укључити блуетоотх на лаптопу.
*
Како повезати Блуетоотх уређај са рачунаром
КОРАК 1: повежите Блуетоотх адаптер
Дакле, прво нам треба Блуетоотх адаптер. Најчешћи модели су сада у облику „УСБ-стицка“ - тј. само прикључите такав модул у било који УСБ порт вашег рачунара, конфигуришите управљачки програм и можете почети с радом. Погодно ?!
Куповина слични модули се могу наћи у кинеској продавници АлиЕкпресс. Иначе, имам упутства за куповину робе са попустом у АлиЕкпресс-у - //оцомп.инфо/как-заказат-товар-на-алиекспрес.хтмл

Угреен УСБ Блуетоотх адаптер В4.0
Између осталогНе могу да не приметим да Блуетоотх адаптери могу да подржавају различите верзије протокола. Убедљиво најпопуларнији су 4.0, 4.1, 4.2 и 5.0. Наравно, ако ваш адаптер подржава верзију 5.0, тада ће моћи да се упари са слушалицама које подржавају само 4.0 (али ако је ситуација обрнута, може бити „инцидената“ ...).
За више информација о томе како сазнати Блуетоотх верзију и на шта она утиче - //оцомп.инфо/версииу-блуетоотх.хтмл
Заправо, ако сте купили УСБ верзију адаптера, онда се цела веза своди на инсталирање модула у порт (имајте на уму да многи уређаји имају ЛЕД који би требало да светли током рада).
Напомена: препоручљиво је адаптер повезати са УСБ прикључцима који се налазе на задњој страни рачунара.

Адаптер је повезан на УСБ системске јединице
КОРАК 2: инсталирање управљачког програма на адаптер
Ако користите савремени оперативни систем Виндовс 8/10, онда ће, највероватније, након повезивања адаптера, оперативни систем аутоматски инсталирати управљачки програм на њега и након 10-15 секунди. на траци ће се појавити карактеристична икона (поред сата)  ... Кликом на њега десним тастером миша можете одмах да пређете на додавање (упаривање) новог уређаја ...
... Кликом на њега десним тастером миша можете одмах да пређете на додавање (упаривање) новог уређаја ...

Додавање Блуетоотх уређаја
Ако управљачки програм није аутоматски инсталиран (а икона се није појавила за вас), постоји неколико могућности како да то поправите ...
Опција 1
- Треба да отворите управитељ уређаја;
- Затим проширите картицу "Блуетоотх" (или „Остали уређаји“);
- Пронађите уређај са именом "Адаптер ..." ;
- Кликните га десним тастером миша и изаберите из менија "Ажурирати драјвер" (након договора о аутоматском ажурирању управљачког програма из оперативног система Виндовс).
Снимак екрана је испод ...

Управитељ уређаја - ажурирање управљачког програма за Блуетоотх адаптер
Ако се изненада испостави да је управљачки програм ажуриран, али се икона фиоке и даље не појављује, урадите следеће:
- отворене мрежне везе (користите комбинацију Вин + Р. и команда нцпа.цпл ) ;
- затим отвори својства Блуетоотх повезивост;
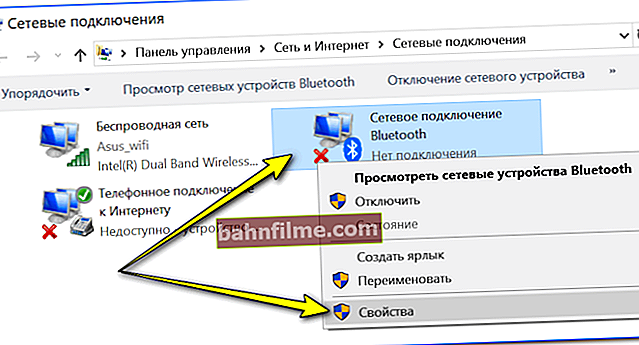
Својства Блуетоотх адаптера
- затим следите везу „Блуетоотх опције“ (пример на снимку екрана испод);
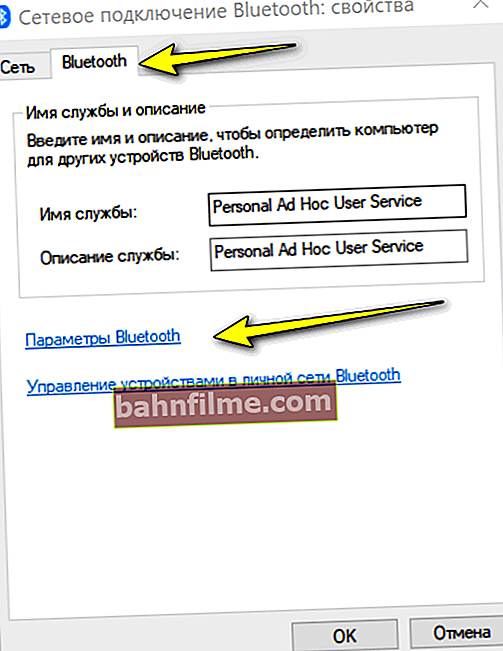
Блуетоотх параметри
- затим означите поље за приказ иконе Блуетоотх у пољу за обавештавање, кликните на дугме У реду и поново покрените рачунар.
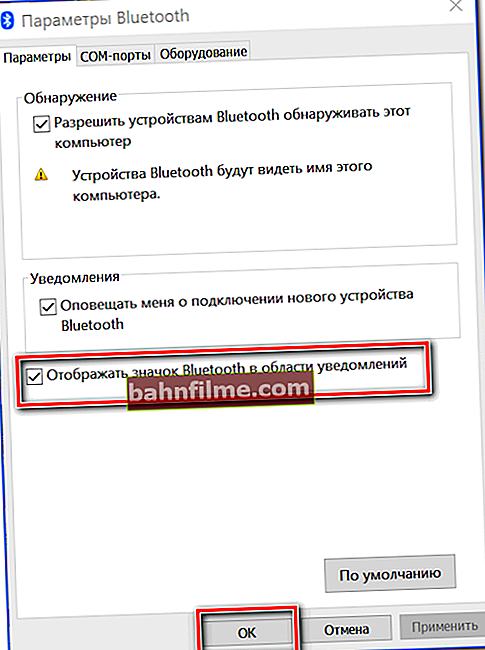
Прикажите икону Блуетоотх у пољу за обавештења
Да помогне!
Шта урадити ако недостаје икона Блуетоотх - //оцомп.инфо/пропал-знацхок-блуетоотх.хтмл
2. опција
Да бисте аутоматски открили модел адаптера и учитали управљачке програме за њега, врло је згодно користити посебне. комуналије. Недавно ме импресионира Дривер Боостер: буквално за 1-2 минута.након лансирања проналази и нуди да ажурира све застарело (погледајте доњи екран).
Напомена: услужни програм ради у полуаутоматском режиму. Пре ажурирања - тражиће се да означите поља за оне уређаје за које ће управљачки програми бити поново инсталирани ...

Дривер Боостер - потражите управљачке програме
Опција 3
У ретким случајевима, када су претходне методе биле неуспешне, можете прибећи једној универзалној методи ... Говоримо о јединственим идентификаторима уређаја: ВИД, ПИД. Захваљујући њима можете пронаћи компатибилни управљачки програм за скоро сваки уређај!
1) Прво треба да отворите управитељ уређаја и пређете на својства потребан адаптер (на пример). Уређај за који не постоји возач обично је означен жутим ускличником.
2) Даље у информације о уређају отвореном ИД опреме и копирајте ред који садржи ВИД / ПИД садржај (погледајте доњи екран).

ВИД, ПИД - идентификатори уређаја
3) Затим, помоћу било ког претраживача (Гоогле, Иандек итд.), Можете пронаћи веб локацију са које ћете преузети управљачки програм. Овде нећу давати конкретне ресурсе, јер у неким случајевима морате да преузмете управљачке програме са непопуларних кинеских форума ...
Да помогне!
Како пронаћи и инсталирати управљачки програм за непознати уређај - //оцомп.инфо/как-наити-и-установит-драивер-длиа-неизвестного-устроиства.хтмл
КОРАК 3: упаривање уређаја (додавање слушалица, џојстика итд.)
Размотримо поступак повезивања (упаривања) телефона са рачунаром. Одмах примећујем да се повезивање слушалица, џојстика и других уређаја врши на исти начин!
Међутим, не тако давно изашао сам са упутствима за повезивање бежичних слушалица.
1) И тако, прво што треба да урадите је да укључите оба упарена уређаја. Такође, ако говоримо о телефону, проверите да ли је Блуетоотх протокол омогућен у његовим подешавањима.
2 Након десног клика на икону Блуетоотх у Виндовс системској траци послова и изаберите опцију „Додавање новог уређаја“ .
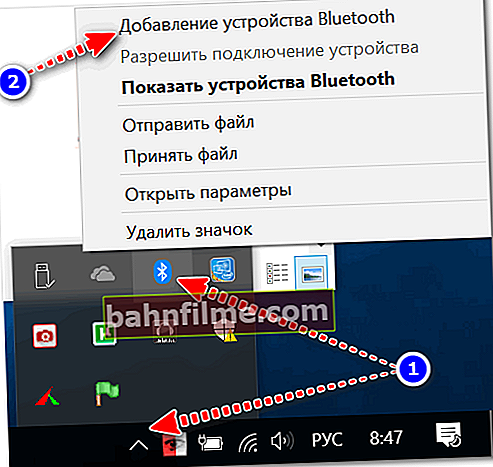
Додајте уређај - погледајте лежиште
3) У зависности од верзије оперативног система Виндовс, следећи прозор се може мало разликовати ... У оперативном систему Виндовс 10 (моја верзија) морате поново да кликнете на дугме за додавање (погледајте пример испод).

Проверите да ли је Блуетоотх укључен и почните да тражите уређај
4) Затим одаберите да ли је повезан уобичајени Блуетоотх уређај (миш, тастатура, аудио уређај итд.). Напомена: једноставно може бити више екрана, прикључних станица и тамо је све нешто другачије ...

Додајте уређај (Виндовс 10)
4) Затим ће се на екрану телефона појавити питање да ли се слажете са везом - само кликните на „Да“. Ако повежете слушалице, миш, гамепад - ово питање се, наравно, не намеће!
У неким случајевима, успут, рачунар може од вас тражити да унесете посебан. код везе. Сличан код биће приказан на екрану вашег телефона (ако имате уређај који нема екран, онда је обично код назначен или на паковању или у упутствима за њега).

Доступни уређаји - Цоннецт | Андроид
5) Заправо, тада би требало да се појави прозор да су уређаји упарени и да се могу користити ... Да ли је проблем решен?! 👌

Уређај је спреман за употребу
Да помогне!

Како пренети датотеке путем Блуетоотх-а између телефона и лаптопа (рачунара) - //оцомп.инфо/передават-фаилии-блуетоотх.хтмл
*
Додаци на тему су добродошли ...
Срећно!
👋