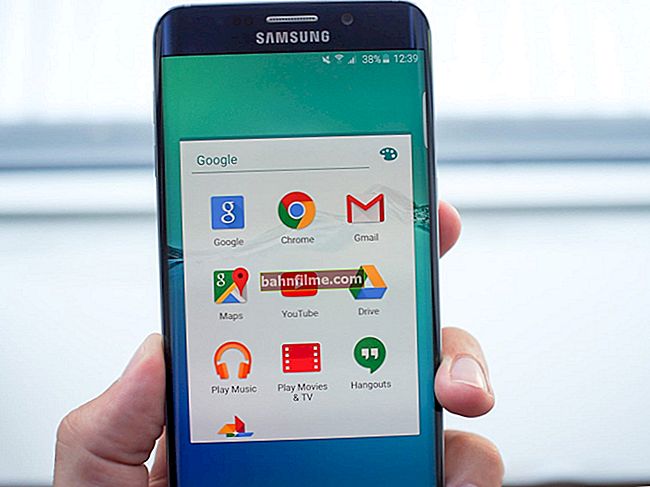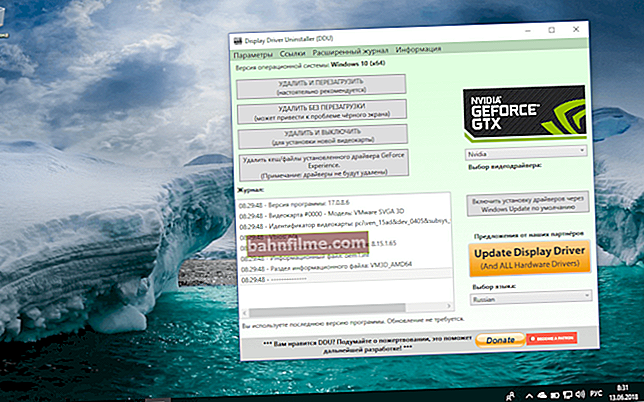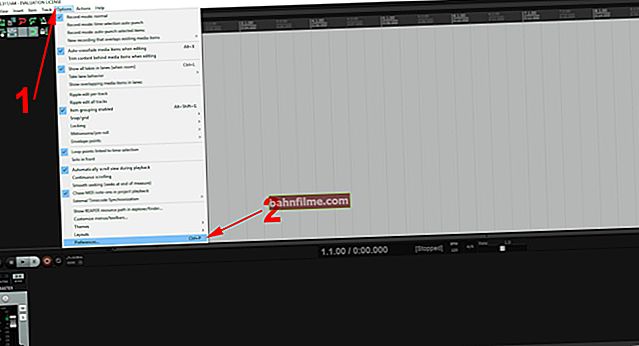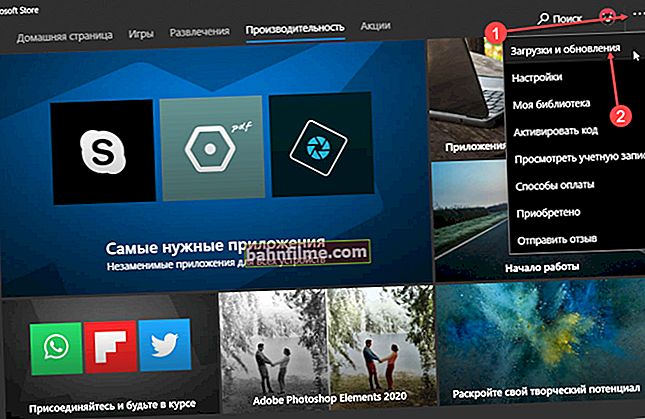Добар дан.
Добар дан.
Обична слика / фотографија, пажљиво уметнута у одређени део видео записа, може вам помоћи да значајно ревитализујете видео. 👀
Неће само додати емоције и сећања, већ може решити и чисто технички проблем: на пример, дискретно сакрити нежељени објекат у видео запису, попунити празнине између два клипа итд.
Као што име говори у овом посту, желео сам да представим два случаја одједном:
- када додамо слику преко видео слике (као пример, сетите се ТВ-а - сваки канал има свој логотип у углу);
- када се слика постави између одређених кадрова видео записа (на пример, тако је згодно гледаоцу нешто објаснити или лепити два или три видео записа).
Материјал ће бити представљен у облику десетак снимака екрана са стрелицама које објашњавају сваки корак (дизајниран за неискусног љубитеља видео записа 👌).
*
Уметните слику у видео запис
Коришћење програма за уређивање видео записа
Уређивач 👉 Уређивање видео записа (веза до званичне странице) једно је од најлакших за научити, док је његова функционалност врло, врло вредна.
Програм вам омогућава да изводите читав низ најчешћих видео операција: лепљење, сечење, убрзавање / успоравање, замена звука, уметање слика итд.
У наставку ћу размотрити наш тренутни задатак ...
*
1. опција: уметните слику преко видео слике
1) И тако, након инсталирања и покретања уређивача - креирајте нови пројекат и додајте му жељени видео запис (дугме „Додај“, погледајте екран испод 👇).

Додајте видео и фотографију (уређивање видеа 9.25)
2) Даље, требало би да изаберете наш видео запис на видео запису и одете у мени "Слике" - у картици "Цртежи" кликните на дугме за додавање слике и одаберите ону која вам је потребна на тврдом диску рачунара (међутим, колекција у едитору је такође прилично добра: цвеће, облаци, животиње итд.).

Слике - додајте своју датотеку (Видео Едитинг 9.25)
3) Након што се слика појави на врху видео снимка, погледајте пример испод. 👇
Сада можете да преместите слику на жељено место на екрану, одредите њену величину, додате контуру, сенке итд.

Промена величине додате слике - Видео Едитинг 9.25
Генерално, проблем је решен. Испод ћу размотрити још један пример, само ће слика бити постављена на цео екран и на одређено место у видео запису.
*
Опција 2: уметните слике у засебне видео оквире
1) Први корак је исти: такође покрећемо едитор, креирамо нови пројекат и додајемо му наш видео! Пример је приказан на доњем снимку екрана.

Додајте видео и фотографију (уређивање видеа 9.25)
2) Даље проналазимо тај тренутак у видео запису, након чега би требало да се појави наша слика (разгледница) и притисните дугме "Подела" ... Наш видео би се сада већ требао састојати од два дела (и то не једног, као раније).
Напомена: ако желите да уметнете слику на самом почетку или на крају, не морате ништа одвајати!

Поделите видео запис на 2 дела - Видео Едитинг 9.25
3) Сада поново отворите мени „Датотека“ и додајте жељену слику у видео запис.

Додајте слику у видео запис
4) Затим треба да мишем одаберете нашу слику на стази (и без пуштања левог дугмета), преместите је на то „подељено“ место (тамо где смо желели да је убацимо).

Преносимо слику на жељено место у видео запису
5) Препоручујем вам да двапут кликнете леви тастер миша на нашу слику на видео запису и подесите њено трајање (+ побољшања, ако су потребна).

Трајање
6) Тако се испоставило да се слика налази између одређених кадрова видео записа (а сам видео је остао нетакнут и није изгубљена ни 1 секунда, већ је почео да се састоји од 2 дела).
Последњи корак је чување видео записа (дугме „Сачувај видео“ , центиметар.пример испод 👇).

Сачувај видео (Видео уређивање 9.25)
*
Уз помоћ Мовави Видео Суите „комбинације“
Пакет за рад са видеом 👉 Мовави Видео Суите је добар, пре свега, јер садржи све што вам треба и обичном кориснику. Једном сам га инсталирао, схватио мање-више - и можете га користити! 👌
Користите га на скоро исти начин као и код претходног програма.
*
1) Прво треба да додате видео у нови пројекат. Да бисте то урадили, користите картицу „Увези датотеке“ . 👇

Увоз датотека - додавање датотека (софтвер Мовави Видео Суите)
2) Затим пренесите видео у видео запис на дну прозора програма. 👇

Превуците датотеку до нумере
3) На картици са налепницама можете пронаћи стотине готових слика које се лако могу додати преко видеа 👇 (на неке предлошке можете написати свој текст).

Додајте налепнице преко видеа
4) Ако треба да уметнете слику између одређених делова (оквира) видео записа - прво треба да пронађете овај тренутак и видео исечете на 2 дела! 👇

Исеци
5) Затим у одељку „Библиотека датотека“ („Увези“) отворите слику са чврстог диска и пренесите је на видео запис између исечених кадрова.

Додајте слику између одређених кадрова видео записа
6) Генерално, ово ће решити проблем! Ремаинс Остаје само да кликнете на „Сачувај / започни“ ...

Сачувај видео - у МП4 - Мовави Видео Суите
*
Уз Мовие Цреатор
Све акције у наставку биће представљене у програму 👉 Мовие Цреатор (веза до званичне странице).
Ово је солидан видео едитор за неискусне кориснике. Омогућава вам да лако и брзо извршите све најчешће задатке уређивања видео записа ...
*
1) И тако, први корак - након покретања уређивача додајте жељени видео запис и пренесите га на видео запис (пример испод).

Додајте видео запису
2) Затим додајте фотографију / слику и пренесите је на исти начин у видео запис (имајте на уму да ће се испод слике аутоматски створити још један запис!).
Штавише, ако сада поставите курсор на место нумере на којој се слика и видео снимак поклапају, видећете да се слика приказује преко видео записа.

Преношење слике на видео
3) Да би се слика налазила између одређених видео оквира (а не преко њих): потребно је да поставите курсор на жељено место у видео запису и видео поделите на 2 дела.
Затим померите десну страну видео снимка (тако да слика буде између ова два дела). Погледајте пример испод.

Слика ће се појавити између кадрова видео записа
4) Иначе, величина слике се може променити једноставним превлачењем једне од њених ивица мишем.
Напомена: имајте на уму да уместо слике можете на исти начин уметнути други видео запис и комбиновати их једни с другима. Испоставиће се као нешто попут тумача знаковног језика, као на првом каналу ...

Ако вам је потребна слика преко видео записа
5) Да бисте сачували примљени видео запис - притисните комбинацију тастера Цтрл + Ентер (или мени „Пројекат / Сачувај као видео датотеку ...“).

Сачувај као видео датотеку
*
То је за сада ...
Срећно уређивање!
✌
Први пут објављено: 25.08.2019
Исправка: 25.11.2020