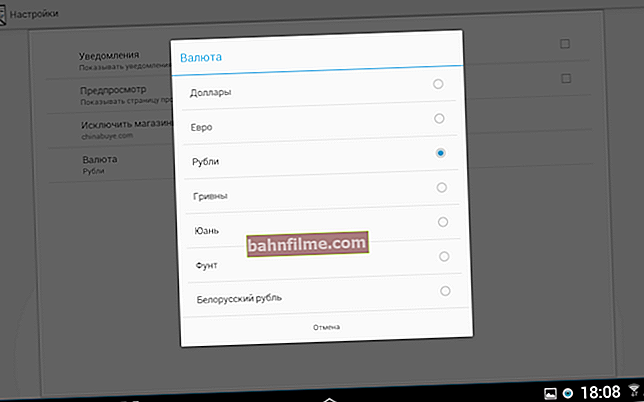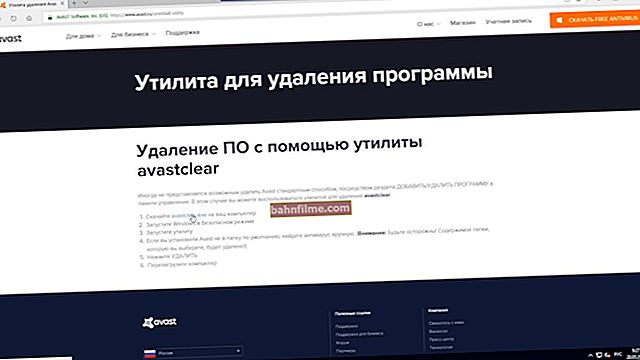Добар дан!
Добар дан!
Ако је врло једноставно направити екран прозора Виндовс (само притисните тастер Принт Сцреен и налепите га у Паинт), онда у играма овај трик не функционише увек!
На пример, приликом лепљења можете открити да у баферу уопште нема ничега (или ће уместо екрана игре бити уметнут само црни екран ...). Иначе, старе игре (које понекад није лако покренути) могу да изазову посебне потешкоће.
У овом посту желим да дам неколико начина како можете брзо и лепо да направите снимке екрана из игара. Мислим да ће овај чланак бити веома користан за све љубитеље игара.
Тако...
*
Екран из игре „добијамо“
Опција 1: универзална
Једна од најпоузданијих опција за решавање проблема је инсталирање специјалних понуда. програм који ће вам, без обзира на верзију вашег ОС-а, управљачке програме и друге параметре, омогућити стварање екрана. Један од најбољих таквих програма је Фрапс (по мом субјективном мишљењу. Али генерално, можете да изаберете Бандицам или Мириллис Ацтион, на пример).
Да помогне! Топ 5 програма за стварање снимака екрана, снимање видео записа и звука из игара (без кочења и заостајања) - //оцомп.инфо/топ-5-программ-длиа-записи-видео-и-аудио-с-игр-без-тормозов - и-лагов.хтмл
Што се тиче Фрапса: овде је све једноставно! Прво треба да инсталирате и покренете програм, у одељку „Снимке екрана“: наведите директоријум за чување снимака екрана (2) и дугме за њихово креирање (3, погледајте доњи екран). Подразумевано је кључ Ф10.

Фрапс подешавања
Затим започните игру: бројеви би требало да почну да се појављују у горњем левом углу (овај Фрапс приказује број ФПС). Затим притисните тастер на правом месту Ф10 (ако то нисте променили у подешавањима). Све, у принципу, екран треба сачувати (обратите пажњу на бројеве, обично они истовремено „трепћу“) .

Прављење екрана у игри помоћу Фрапс-а
На пример, сачувао сам снимке екрана на радној површини: као што видите, Фрапс у свом имену означава име игре и датум њиховог настанка. Генерално, прилично је згодно како се не бисте збунили  .
.

Примљени снимци екрана
2. опција: за кориснике Виндовс 10
Виндовс 10 уводи траку за игре која вам омогућава не само да правите снимке екрана, већ чак и да снимате видео записе! Али прво треба да га укључите ...
У наставку ћу представити све кораке у корацима.
1) И тако, отворите Виндовс поставке: само притисните комбинацију тастера Вин + и... Затим идите на одељак "Игре" (обично се налази у доњем десном делу прозора).

Како отворити Виндовс опције - Вин + и
2) Затим отворите картицу „Мени игре“ и проверите да ли је овај мени омогућен (погледајте пример на снимку екрана испод).
Такође обратите пажњу на „врућу“ пречицу на тастатури за позивање табле са играма (можете је променити како желите): подразумевано је Вин + Г..

Укључите плочу за игре ...
3) Сада можете започети жељену игру (у мом примеру сам користио „стару“ Цивилизатион ИВ). Када желите да направите снимак екрана, притисните тастере Вин + Г да бисте отворили мени, а затим изаберите алатку „Направи снимак екрана“ (видети пример испод).

Трака за игре у оперативном систему Виндовс 10 (Вин + Г)
4) Заправо, екран је спреман! Панел, након што направите снимак екрана, поново ће бити сакривен и можете да наставите игру ...
5) Да бисте пронашли фасциклу у којој се чувају снимци екрана, отворите одељак Виндовс подешавања (комбинација Вин + и) „Игре / ДВР за игре“ и погледајте ову фасциклу. Иначе, тамо постоји и дугме за тренутно отварање овог директоријума.

Где су моји сачувани снимци екрана из игара
6) Као што видите на доњој слици, моји снимци екрана су присутни у овој фасцикли. Имајте на уму да се датотеке подразумевано чувају са именом игре и тренутним датумом (врло повољно!).

Овај рачунар - видео - клипови
3. опција: ако користите Стеам
Ако користите мрежни клијент Стеам, стварање снимака екрана може бити још лакше  ... Довољно је користити дугме за подразумеване снимке екрана - Ф12.
... Довољно је користити дугме за подразумеване снимке екрана - Ф12.
Ово дугме можете да промените, као и да одредите фасциклу у коју ће се чувати снимци екрана, у подешавањима Стеам-а у одељку "У игри" .

Стеам - подешавања - одељак у игри
Узгред, имајте на уму да је означено поље за потврду поред „Омогући прекривање паром у игри“. Ако је овај параметар искључен, стварање снимака екрана помоћу Ф12 можда неће успети!

Обратите пажњу на прекривач
Опција број 4: користимо могућности произвођача видео картице (на пример, Нвидиа)
Ако желите да направите снимке екрана супер високе резолуције, нема посебних. могућности произвођача ваше видео картице су неопходне! У овом пододелку чланка желим да се усредсредим на такву „ствар“ каоНВИДИА Ансел...
Захваљујући овој новој функцији Нвидијиних графичких картица, корисници могу да креирају снимке екрана резолуције до 63360 × 35640 пиксела (што је 30 пута више од Фулл ХД формата)! Поред тога, могуће је направити не само 2Д екран (на који су сви навикли), већ у 3Д формату (тј. Онај који се може ротирати и гледати из различитих углова!).
Да бисте користили НВИДИА Ансел, морате:
- ажурирајте управљачке програме (до верзије 1.24) и инсталирајте ГЕФОРЦЕ ЕКСПЕРИЕНЦЕ (повежите званичну страницу Нвидиа);
- затим започните игру и притисните комбинацијуАлт + Ф2 (имајте на уму да још нису подржани сви погоци);
- тада можете ротирати слику на екрану, одабрати најбољи угао, а затим кликнути на „Снап“. Заслон екрана се подразумевано чува у директоријуму Слике.

Нвидиа Ансел Соцкет
Можете видети како то изгледа у галерији Нвидиа (веза до званичне странице). Имајте на уму да се екран може извртати у различитим правцима, додавати / уклањати (узимајући у обзир најмање детаље), поставити као позадину итд.

Снимак екрана из игре Витцхер 3 (са веб странице Нвидиа)
Генерално, врло, врло занимљива „идеја“ програмера (како ми се чини  ).
).
*
То је све за сада.
Добра игра!