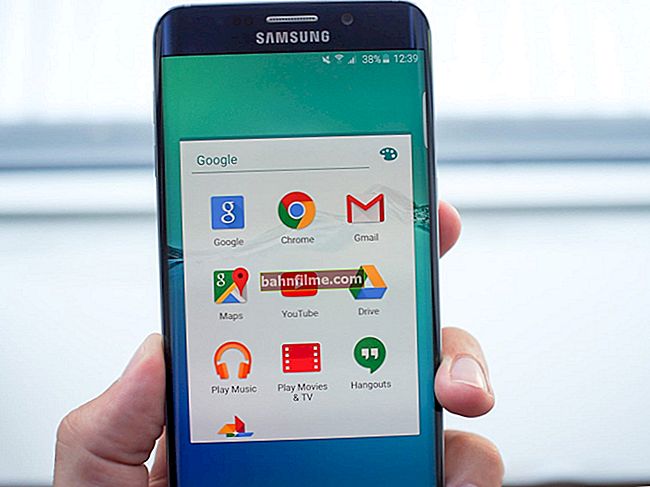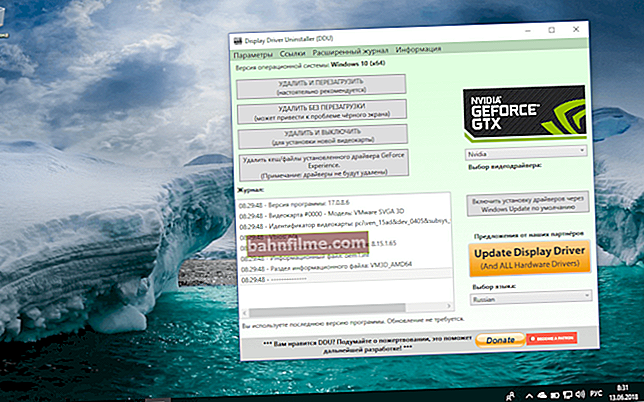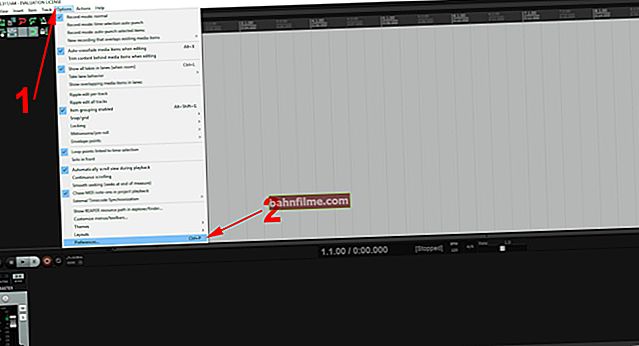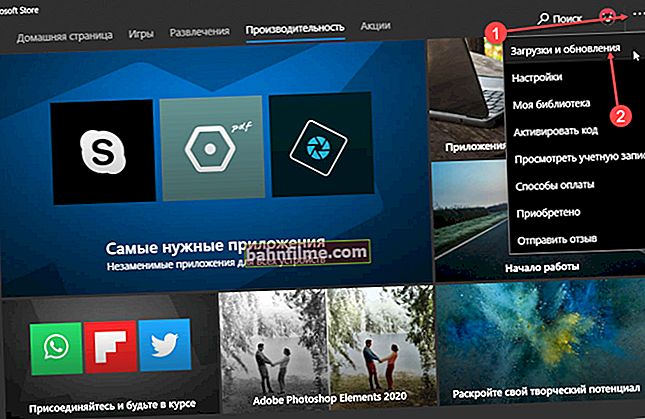Добар дан!
Добар дан!
Да ли сте се икад запитали зашто два идентична рачунара са истим ОС-ом могу радити на различитим брзинама? 👀 Један за тренутно отварање директоријума, картица у прегледачу, учитавање за неколико секунди, други - за стално успоравање и размишљање ...
Много у погледу перформанси зависи од подешавања Виндовс ОС-а. Ако га правилно конфигуришете (обично користе реч оптимизира ) - тада можете знатно убрзати свој рачунар! 👌
У овом чланку желим да разговарам о основним корацима за оптимизацију Виндовса 10 (најсавременији ОС данас).
Тако...
Све што је написано у наставку није лек, а ја нисам крајња истина. Али без обзира на то, након што корак по корак попуните све препоруке, рачунар / лаптоп би требао постати „бржи“. Барем тамо где то радим - то се увек догоди ☝.
Оптимизација оперативног система Виндовс 10 корак по корак
Чишћење регистра, брисање нежељених датотека
Временом се у било којој верзији оперативног система Виндовс акумулира прилично велика количина „смећа“:
- погрешни уноси у регистар, „репови“ старих програма који су одавно уклоњени итд .;
- привремене датотеке које се користе приликом инсталирања игара / софтвера, приликом распакивања различитих архива итд .;
- погрешне и нетачне налепнице;
- кеш прегледача (понекад расте за неколико гигабајта) итд.
Све ово „смеће“ може значајно утицати на перформансе вашег рачунара и с времена на време га треба очистити. С тим у вези, импресиониран сам услужним програмом Систем Царе.
👉 Адванцед СистемЦаре ->
Овај програм вам омогућава да врло брзо очистите Виндовс од смећа и подесите систем на макс. перформансе. Имајте на уму да је од корисника потребно само да притисне једно дугме"Почетак" (а онда ће се догодити: оптимизација покретања, чишћење регистра, уклањање смећа, поправљање пречица итд.)!

Нега система - једно дугме СТАРТ - и рачунар ће бити бржи!
И, генерално, на свом блогу већ имам неколико чланака посвећених овом питању (да се не бих понављао, даћу линкове до њих у наставку).
👉 Да помогне!

1) Како очистити рачунар да бисте убрзали рад - погледајте напомену;
2) 5 најбољих програма на руском језику за максимално убрзање оперативног система Виндовс 10 - погледајте напомену.
*
Онемогућавање бројних услуга
Веома снажан утицај на перформансе ОС-а и рачунара у целини врше програми и услуге са којима мора да ради.
Наравно, десетине услуга су подразумевано омогућене у оперативном систему Виндовс 10: програмери не знају унапред да ли имате штампач или факс! У међувремену, све ове услуге стварају оптерећење на вашем систему, па се препоручује онемогућавање свих непотребних, чиме се постиже одређено убрзање.
Важно!
Не онемогућавајте услуге за које не знате! (у супротном постоји ризик од „кварења“ система)
Неки тада чак не могу да врате Виндовс у радно стање и морају да га врате помоћу контролне тачке (или чак да поново инсталирају ОС).
Како прегледати листу услуга и онемогућити неке од њих
Прво треба да користите тастерску пречицуВин + Р., и у прозору који се појави "извршити" унесите команду услуге.мсц (и притисните Ентер).

Услуге отварања - сервицес.мсц (универзални метод)
Даље, са десне стране ће се појавити комплетна листа услуга, од којих су неке активне, а неке не. Можете да отворите било коју од услуга за детаљну конфигурацију.

Услуге - Принт Манагер
Када отворите прозор својстава услуге, да бисте је онемогућили, учините две ствари:
- тип покретања: онемогућен;
- стање: зауставити (видети стрелице на екрану испод 👇).

Како зауставити услугу
Списак услуга које се „могу“ онемогућити:
- Услуга НВИДИА стереоскопског 3Д управљачког програма - ако ваша видео картица није НВидиа, можете безбедно да искључите услугу;
- Виндовс Сеарцх - помаже вам у претраживању датотека на диску.Ако не користите претрагу, онемогућите је;
- Датотеке ван мреже - могу се онемогућити ако је рачунар повезан на Интернет, а не користите локалну мрежу;
- Виндовс биометријска услуга - већини људи једноставно није потребна (не користите отиске прстију за пријављивање у Виндовс);
- Прегледач рачунара - онемогући;
- Виндовс заштитни зид - ако сте инсталирали било који антивирус са укљученим заштитним зидом, онда га можете безбедно онемогућити (мада га обично сами антивируси онемогуће током инсталације);
- Помоћна ИП услуга - подржава мрежни протокол ИПв6 (онемогућавање / не онемогућавање зависи од параметара ваше мреже. Тренутно већина може бити онемогућена);
- Секундарна пријава - ако имате један Виндовс налог за пријаву - можете је искључити;
- Груписање учесника мреже - може се онемогућити ако не користите локалну мрежу;
- Принт манагер - може се онемогућити ако нема штампача и ако ништа не штампате;
- Управитељ идентитета учесника мреже - може се искључити ако не користите локалну мрежу;
- Евиденције учинка и упозорења - могу се искључити ако их не користите (по мом мишљењу 99% корисника не зна за њих ...);
- Рутирање и даљински приступ - могу се искључити ако не постоји локална мрежа;
- ССДП откривање - може се искључити (сумњам да неко ово користи код куће);
- Смернице за уклањање паметне картице - Ако не користите паметне картице, ово може бити онемогућено.
- Виндовс Евент Цоллецтор - може се искључити;
- Мрежна услуга Ксбок Ливе - ако не користите услугу Ксбок Ливе, искључите је;
- Мрежна пријава - нема потребе за кућну употребу;
- Услуга уноса за таблет рачунар - може се искључити на обичном рачунару;
- Услуга геолокације - можете је и искључити (надгледа положај рачунара);
- Виндовс услуга за преузимање слика (ВИА) - ако немате скенер, камеру (или не планирате да их повежете), можете је искључити;
- Услуга лиценцирања клијента - Користи се за покретање Виндовс 10 продавнице, тј. може се искључити;
- Услуга подршке за Блуетоотх - ако не користите Блуетоотх, можете га искључити;
- Услуга помоћника за компатибилност програма - генерално се у последње време ретко јављају проблеми са компатибилношћу, па је можете онемогућити (поготово што вам вероватно ова услуга неће помоћи у нечему);
- Услуга евидентирања грешака у систему Виндовс - може се онемогућити;
- Смарт картица - ако се не користи, можете је искључити;
- Удаљени регистар - може се искључити;
- Идентитет апликације - ако не користите АппЛоцкер (или не знате шта је то), можете га онемогућити;
- Факс - многи га немају, па га онемогућимо (ако није потребан);
- Виндовс Упдате - услуга је одговорна за ажурирање ОС-а. Генерално, у неким случајевима јако оптерећује систем, услед чега рачунар почиње да успорава. Препоручујем онемогућавање услуга и с времена на време ручно ажурирање система.
*
Диск Дефрагментер
Власници ССД (солид стате) дискова могу прескочити ово поглавље чланка јер не треба их дефрагментирати!
Ако се не бавите сложеном техником. детаљи, приликом копирања датотека на диск, они се записују у „комадићима“ (фрагментима), а систем датотека је потребан само да би се контролисало где су и који фрагменти били сачувани на диску.
Како диск ради, број таквих фрагмената расте, а да бисте прочитали било коју датотеку, морате потрошити све више и више времена (овај тренутак се назива фрагментација).
Дефрагментација такође је дизајниран да промени локацију фрагмената на диску како би их брже читао (хаотично сам то објаснио, али мислим да ће вам гледање екрана бити јасније).

Шта даје дефрагментација - визуелни приказ
Дефрагментација се може обавити како помоћу Виндовс алата, тако и помоћу засебних специјализованих програма.
👉 Да помогне!
Како то да урадите аутоматски дефрагментација диска - инструкција
Како се дефрагментира Виндовс
Прво морате покренути чаробњак за анализу диска и дефрагментацију. За ово:
- притисните комбинацију тастера Вин + Р. ;
- затим унесите командудфргуи и притисните Ентер.

дфргуи - наредба за покретање дефрагментатора диска
Тада би требало да се отвори чаробњак за оптимизацију диска: одаберите свој чврсти диск у њему и притисните дугме „Анализирајте“ ... На основу резултата анализе, чаробњак ће вам рећи да ли требате дефрагментирати диск или је све у реду и тако ...

Оптимизација дискова
*
Конфигурисање покретања система Виндовс
Неки програми које инсталирате се региструју приликом покретања. Штавише, неке од њих ретко користите, али се „присиљавају“ да се покрену сваки пут када укључите рачунар и покренете Виндовс. Наравно, ово нема позитиван ефекат на перформансе ...
Проверити покретање у оперативном систему Виндовс 10 - само отвори Таск Манагер (дугмад Цтрл + Схифт + Есц ).
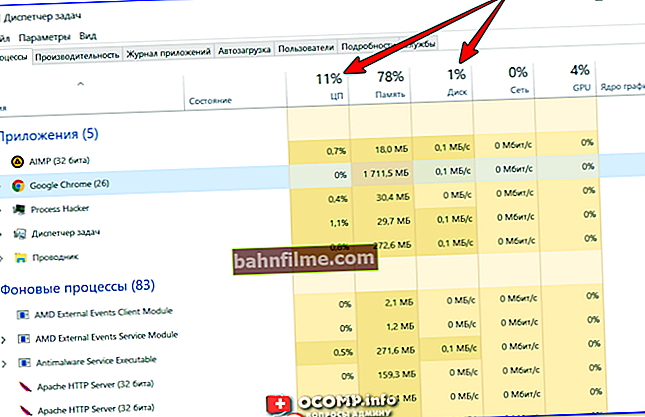
Таск Манагер - Употреба ЦПУ-а и диска
У менаџеру задатака морате отворити картицу "аутолоад" и сортирајте програме према њиховом утицају на оптерећење (велико, средње, мало).
Пре свега, погледајте софтвер који има снажан утицај на преузимање: оне програме који вам нису потребни сваки дан - слободно онемогућите и уклоните из покретања.
Посебна пажња на програме: бујице, видео и аудио уредници, уређивачи слика, игре и друге високо захтевне апликације.
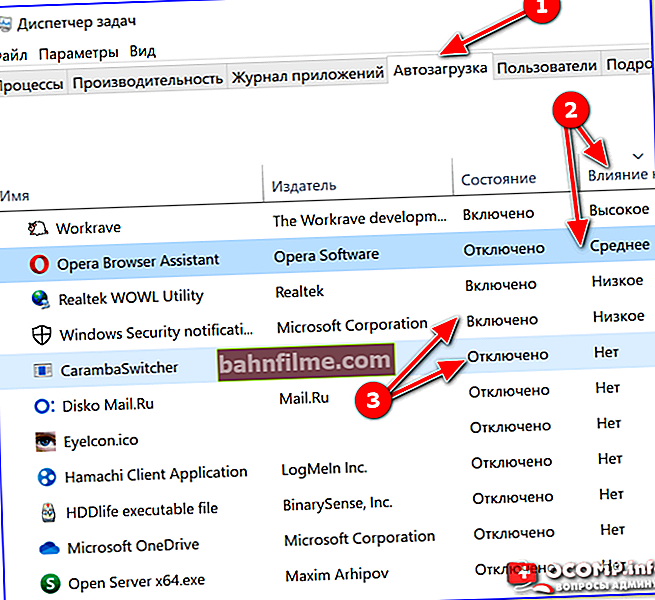
Картица Стартуп - Менаџер задатака
Такође не могу да препоручим апликацију за контролу покретања. Иобит Унинсталлер ... Генерално, на мом блогу постоји посебан чланак о покретању Виндовса 10, препоручујем га на преглед (доња веза).
👉 Да помогне!

Како додати или уклонити програм из покретања оперативног система Виндовс 10 - погледајте напомену ->
*
Ажурирање старих управљачких програма
Возач - свађа возача ...
Много у погледу перформанси рачунара зависи од управљачких програма. На пример, и сам сам више пута наишао на разлику у перформансама видео картице (број ФПС) у зависности од верзије управљачког програма (иако је произвођач управљачког програма исти ...).
Генерално се то дешава на различите начине: понекад нови управљачки програм ради боље, понекад стари. Ако сте суочени са нестабилним радом уређаја, препоручујем да преузмете неколико верзија управљачких програма са званичне веб странице овог уређаја и тестирате их једну по једну.
Између осталог, најновије верзије оперативног система Виндовс 10 су добре у проналажењу управљачких програма у аутоматском режиму. Да бисте то урадили, идите у управитељ уређаја в, кликните десним тастером миша на жељени уређај и изаберите ставку у менију "Ажурирати драјвер" ... Погледајте пример испод. 👇

Ажурирај управљачки програм - Управљач уређајима
Такође на свом блогу већ имам неколико чланака посвећених овом издању - овде ћу дати везе 👇 које ће вам помоћи да решите проблем са управљачким програмима ...
👉 Да помогне!

1) Најбољи програми за ажурирање управљачких програма - видети напомену
2) Како пронаћи и ажурирати управљачки програм за непознати уређај - погледајте напомену
3) Ако немате инсталиран управљачки програм, препоручујем овај чланак
*
Оптимизација и подешавање видео картице: 👉 убрзање игара
Многи корисници оптимизују Виндовс не тако да сам ОС почне брже да ради, већ да би жељена игра престала да успорава и производи већи број ФПС ☝ (број кадрова у секунди).
Поред ажурирања управљачког програма (о чему сам говорио у горњем одељку), препоручује се правилно конфигурисање игре и самог управљачког програма за видео. Имам посебно о овоме на свом блогу. напомена, веза је доле (препоручујем вам да је прочитате до краја!).
👉 Да помогне!

Како повећати број ФПС-а (убрзање игре) - погледајте напомену
Белешка!
Многи корисници игноришу ове смернице. У међувремену, можете знатно побољшати перформансе игара, само променом неколико параметара у подешавањима.
Штавише, разлика у квалитету слике (и постаће мало гора) - неће сваки искусни играч приметити ...
👉 Да помогне!
Побољшање перформанси видео картица кроз фино подешавање:
- нВидиа (ГеФорце);
- АМД Радеон;
- ИнтелХД.

Интел ХД поставке - високе перформансе
*
Постављање параметара перформанси
У оперативном систему Виндовс 10 (и не само у њему) постоје посебни параметри који аутоматски искључују све „релативно непотребно“ како би се осигурале високе перформансе система. Грех је не искористити ово ... 👌
Прво отворите Виндовс контролну таблу на следећем месту: Контролна табла \ Систем и безбедност ... Пронађите одељак тамо "Систем" и отворите га (снимак екрана испод).

Систем и сигурност - систем
Следеће на левој страни морате отворити картицу „Напредни системски параметри“ (пример је приказан у наставку).

Додатни системски параметри
Затим у својствима система (таб „Додатно“ , то је оно што се подразумевано отвара) отворите параметре перформанси (стрелица 1 на снимку екрана испод 👇). Затим у картици "Визуелни ефекти" подесите клизач на режим најбољих перформанси (стрелица 2).
Сачувајте подешавања (изглед ОС-а може се донекле погоршати).

Параметри перформанси
*
Онемогући индексирање датотека
Виндовс 10 има посебну услугу која индексира датотеке које корисник не примети. То је неопходно како бисте могли брзо да пронађете било коју датотеку.
Али из свог искуства могу да кажем да врло мали број корисника користи претрагу. 👀
Упркос чињеници да индексирање иде „непримећено“ - у неким случајевима то озбиљно утиче на перформансе („додатно“ оптерећење на тврдом диску).
Логично је да је препоручљиво да га онемогућите ако не користите Виндовс претрагу. Да бисте то урадили, потребно је да отворите одељак услуге (Вин + Р и командне услуге.мсц) и нађите услугу Виндовс Сеарцх ... Даље, треба да га отворите и зауставите ...

Онемогућите Виндовс претрагу
Онда би требало да одете до "Мој компјутер" (Комбинација Вин + Е) и отворите својства потребног диска (кликните десним тастером миша на диск и у контекстном менију одаберите „својства“).
Даље у картици "Генерал" (отвара се подразумевано) уклоните ознаку из поља поред ставке „Дозволи индексирање садржаја датотека на овом диску ...“ ... Сачувајте подешавања.

Својства диска
*
Поставке напајања: за високе перформансе
Подешавања напајања могу трпи озбиљно перформансе рачунара (највише се тиче мобилних уређаја: преносних рачунара, таблета итд.).
Чињеница је да произвођачи, водећи рачуна о дужем трајању батерије уређаја, праве неколико начина напајања: уравнотежен, високих перформанси, економичан итд.
У зависности од тога који је изабран моду - неке могућности уређаја могу бити ограничене у аутоматском режиму! ✔
Ако се већ бавите оптимизацијом, претпостављам да постоје неке притужбе на брзину уређаја. Стога, барем привремено (чак и ако се напајате из батерије), покушајте да укључите напајање на режим максималних перформанси . ☝
Да бисте то урадили, потребно је да одете до Виндовс контролне табле дуж путање: Контролна табла \ Хардвер и звук ... Затим отворите одељак "Напајање" .

Опрема - напајање
Затим обратите пажњу на неколико шема, у мом случају постоје 3:
- уравнотежен - аутоматско поштовање равнотеже између перформанси и потрошње енергије на одговарајућој опреми;
- уштеда енергије - минимална потрошња енергије смањењем перформанси рачунара када је то могуће;
- високих перформанси ✔ - макс. перформансе (може захтевати више снаге).

Високих перформанси
Након одабира високих перформанси, сачувајте поставке и погледајте да ли се брзина ваших апликација (игара) сам Виндовс променила ...
Белешка!
Неки преносни рачунари (на пример, Леново, Сони итд.) Могу имати своје додатне. центри за контролу снаге. Такође треба да искључе уштеду енергије и поставе макс. перформансе.

Леново - паметно управљање напајањем
ПС
Рачунарски вируси (и антивируси, ма колико то смешно звучало 😎) такође могу имати значајан утицај на перформансе.
Препоручујем две ствари: инсталирајте савремени антивирус (који има омогућена редовна ажурирања) и с времена на време скенирајте рачунар неким независним антивирусним услужним програмом (👉 моје препоруке су овде ->).
*
То је све за сада ...
Ако имате шта да додате - мерци унапред!
Видимо се касније!
👋
Прво објављивање: 26.01.2017
Исправка: 01/03/2020