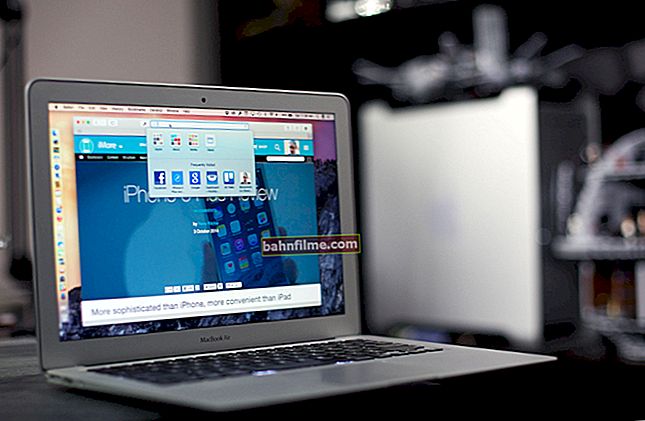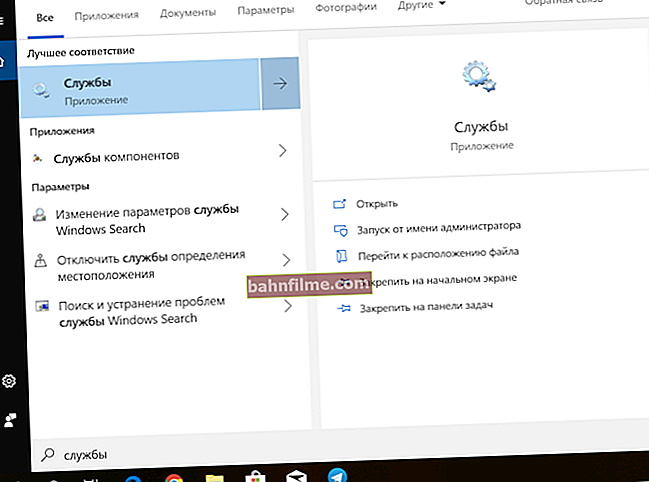Корисничко питање
Здраво!
Александре, купио сам нови лаптоп и тада установио да на тастатури нема дугме за искључивање монитора. Ово није баш згодно када га требате оставити преко ноћи за пумпање, а светли за целу собу.
Да ли је могуће некако искључити сам екран на клик, а лаптоп да настави свој рад?
Здраво.
Генерално, типичан задатак ...
У чланку, одговарајући на ваше питање, дотакнућу се свих метода одједном (тако да ће ова напомена бити корисна и осталим корисницима).
*
Начини за искључивање монитора
1. опција: дугме на тастатури или на самом монитору
И зато, за почетак, препоручујем да обратите пажњу на тастатуру - на функцијске тастере Ф1 ÷ Ф12... На многим моделима преносних рачунара можете пронаћи специјалне понуде. функција за брзо искључивање екрана - икона у облику „квадрат са крстом изнутра“ (у доњем примеру - Асус ЗенБоок).
Дакле, у мом случају, да бисте искључили монитор, само притисните комбинацију ФН + Ф7 (након тога, да бисте поново укључили екран - само притисните било који тастер).
👉 Помоћ!
Шта урадити ако Фн и функцијски тастери Ф1 ÷ Ф12 не раде на преносном рачунару

Фн + Ф7 - Искључен екран на преносном рачунару Асус ЗенБоок
Ако користите класични монитор, можете га искључити физичким дугметом на уређају. Обично је на дну екрана.

Дугме за искључивање на монитору
*
Опција 2: преко подешавања напајања
Виндовс има прилично погодна подешавања напајања која вам омогућавају да поставите одређене услове под којима ће се монитор искључити. На пример, ову радњу можете да подесите када лаптоп рачунар не ради 5 минута.
Погодно ?!
Да бисте отворили одељак за напајање - притисните комбинацију Вин + Р. (требало би да се појави прозор Покрени) и користите наредбуповерцфг.цпл... Погледајте пример испод 👇.

поверцфг.цпл - отворите поставке напајања
Затим у менију са леве стране кликните на везу Акције дугмета за напајање .

Акција дугмета за напајање (лаптоп)
После тога можете да подесите радњу за уређај када:
- притиском на дугме за напајање;
- притискање дугмета за спавање;
- при затварању поклопца. Погледајте пример испод 👇.

Онемогући приказ
Иначе, такође у одељку "Напајање" Препоручујем да отворите картицу „Искључивање екрана“ .

Дисплаи офф сеттинг
У овом пододељку можете да подесите време неактивности након којег ће рачунар аутоматски искључити екран (на пример, ако нико не притисне ниједан тастер или не помери миш 5 минута, монитор ће бити искључен).

Искључите екран након 5 минута
*
Опција 3: путем закључавања ОС-а
Виндовс има посебан. тастерска пречица Вин + Л. да брзо закључате ОС. Ако их притиснете, на вашем екрану ће се одмах појавити прозор за избор корисника (као приликом укључивања рачунара). Погледајте доњу фотографију. 👇
Истовремено, ако минут или два не притиснете ништа, Виндовс ће аутоматски искључити екран. Врло повољно! 👌

Одјава - екран добродошлице
Приметићуда овом методом нису затворени сви отворени прозори и програми! Они. након новог пријављивања - можете да наставите да радите од тренутка када је прекинут ...
👉 Да помогне!
Можда ћете желети да поставите лозинку за Виндовс (тако да нико осим вас не може прићи рачунару док ради са искљученим екраном ...).
*
👍 Опција 4: коришћење пречице на радној површини (или специјалних пречица на тастатури)
Да бисте креирали пречицу - кликните десним тастером миша (РМБ) у било ком слободном простору на радној површини, у менију који се појави изаберите „Ново / пречица“ . 👇

Направити пречицу
Даље у реду „Наведите локацију објекта“ копирајте и налепите мој црвени текст (код) дат испод:
Ц: \ Виндовс \ Систем32 \ цмд.еке / ц поверсхелл.еке (Адд-Типе '[ДллИмпорт (\ "усер32.длл \")] ^ публиц статиц ектерн инт СендМессаге (инт хВнд, инт хМсг, инт вПарам, инт лПарам ); '-Наме а -Пас) :: СендМессаге (-1,0к0112,0кФ170,2)
Напомена: Горњи код је тестиран на Виндовс 8/10 (на Виндовс 2012).

Копирамо специјалне понуде. команда
После тога дајте име пречици - то може бити било шта.

Име може бити било шта
Сада ћете имати специјалну на радној површини. пречица - двоструким кликом на њега левим тастером миша монитор ће се искључити (да бисте га поново укључили, притисните било које дугме на тастатури).

Кликните на пречицу и искључите екран ...
Ако желите да наша креирана пречица покрене специјалне понуде. тастерска пречица- отворите га својства (кликом на РМБ) и идите на картицу "Ознака" ... У реду „Брзи позив“ наведите жељену пречицу на тастатури (на пример, Цтрл + Алт + З) и сачувајте подешавања.
Сада, радећи у било ком програму, можете брзо кликнути на унапред подешену комбинацију и монитор ће се искључити ... Погодно ?! ✌

Како искључити екран помоћу тастерске пречице
*
👍 Опција 5: коришћење спец. комуналије
Претходна верзија се може знатно „побољшати“ ако инсталирате посебну. услужни програм 👉 Волуме.
Генерално, он је наравно дизајниран да прилагоди звук, али у његовом арсеналу постоје посебности. одељак са „интервентним тастерима“ - тамо можете додати много комбинација за разне радње: додати звук, осветљеност, искључити екран итд.
Неколико речи о подешавању ...
Након уградње Волуме на траци ће се појавити одговарајућа икона (тра) - прво ћете морати да отворите поставке програма.

Икона услужног програма за јачину звука
Затим идите на одељак "Хоткеис" , изаберите радњу и поставите комбинацију за њу (за мене, на пример, Алт + Схифт + Е 👇). После тога сачувајте промене.

Избор пречица - услужни програм за гласноћу
Добра ствар код услужног програма Волуме је да ове вруће комбинације раде било када и било где (без обзира у којој се игри или програму налазите ...). 👌
*
Опција 6: ако имате два монитора
Ако имате још један додатак повезан са рачунаром / преносним рачунаром. монитор - тада се један од њих може брзо искључити помоћу картице "Пројектовање" .
Да бисте га брзо назвали, можете да користите:
- комбинација 1: Вин + П.
- комбинација 2: Фн + Ф4 (или други функцијски тастер, у зависности од модела вашег уређаја. Погледајте снимак екрана у наставку).

Фн + Ф4 - Прилагођавање пројекције (ХП Павилион Нотебоок)
Заправо, пројекциони панел се појављује на десној страни: у њему једним кликом миша можете одабрати који монитор ће уређај хранити слику (и који искључити).

Пројекат
👉 Да помогне!

Како повезати монитор са преносним рачунаром и поставити га.
*
Додаци на тему су добродошли.
Срећно!
👋
Први пут објављено: 03.02.
Исправка: 07/03/2020