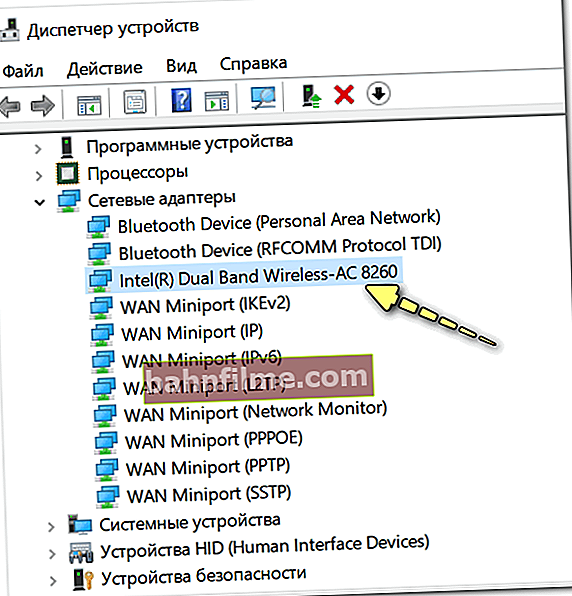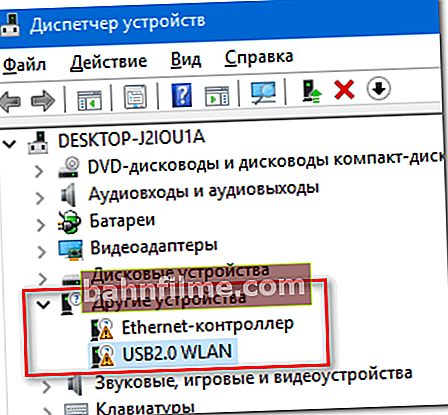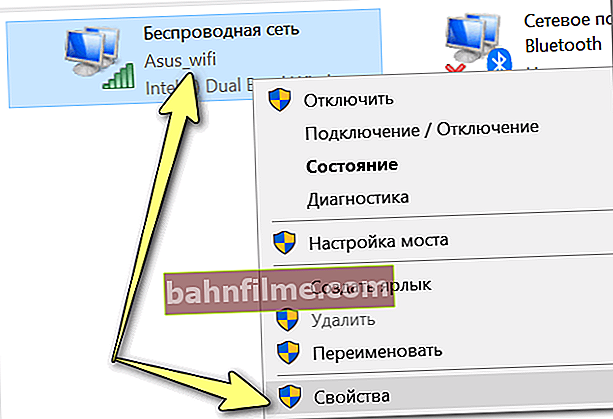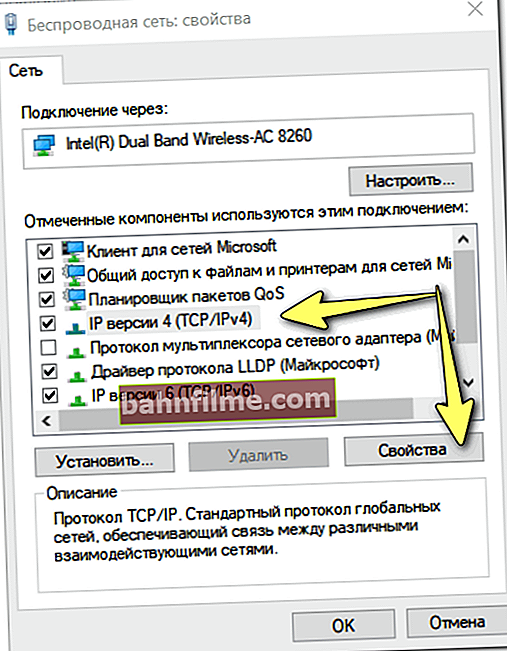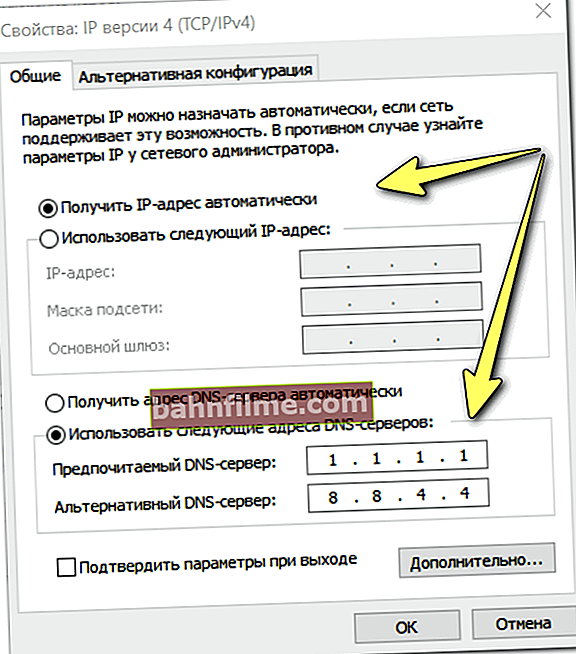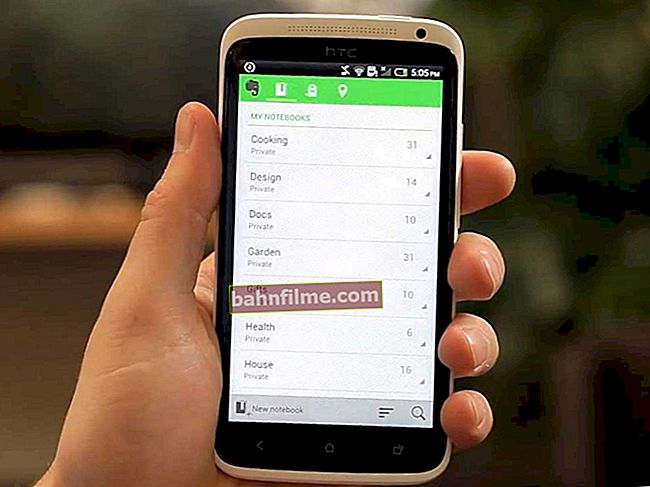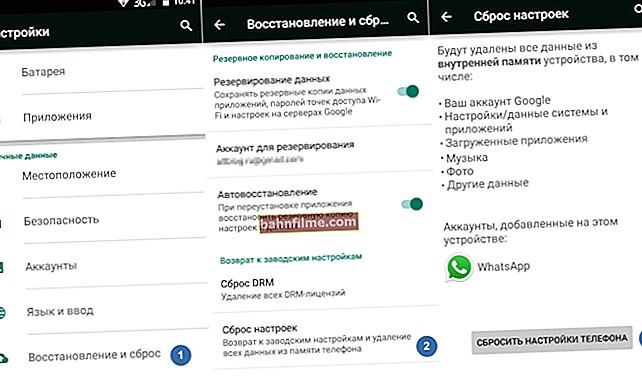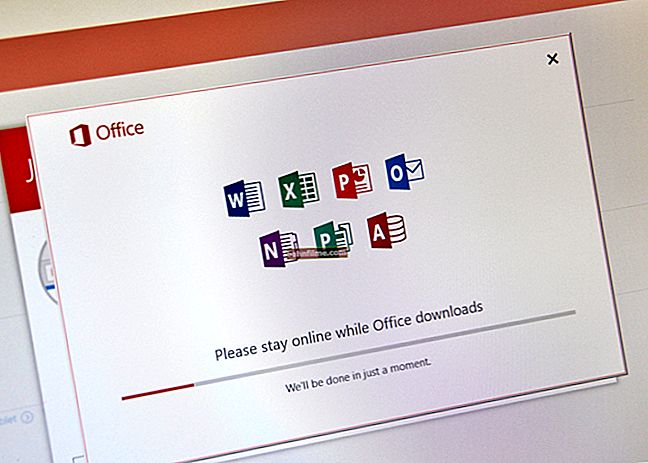Корисничко питање
Здраво.
Након што сам поново инсталирао Виндовс, игре су престале да се покрећу и Интернет није функционисао. Инсталирао сам све што се налазило на диску који сам добио уз рачунар и чинило се да игре функционишу. А Интернет је и даље - не!
Како знати шта је разлог, где започети опоравак?
Добро време!
Додаћу да поред онога што сте рекли, након поновне инсталације оперативног система Виндовс, звук такође често не ради. Наравно, са изласком новог Виндовс-а 10, такви су тренуци све ређи, и поред тога ...
У овом чланку ћу дати најчешће разлоге, уклањајући које, можете вратити Интернет. Мислим да ће материјал бити користан свим корисницима почетницима.
Тако...
*
Разлози због којих нема интернета након поновне инсталације оперативног система Виндовс
Нема управљачког програма за мрежну картицу
Један од најчешћих разлога за неоперабилност мреже након инсталирања новог ОС-а је недостатак управљачких програма за мрежну картицу. Код Виндовс 10 се то наравно дешава ређе (током инсталације аутоматски бира управљачке програме за већину опреме), али ипак ...
 Иначе, у овом случају може се „испоставити“ зачарани круг: нема интернета. требају возачи; да бисте преузели управљачке програме - потребан вам је интернет ...
Иначе, у овом случају може се „испоставити“ зачарани круг: нема интернета. требају возачи; да бисте преузели управљачке програме - потребан вам је интернет ...
Ако имате сличну ситуацију, препоручујем ову напомену: //оцомп.инфо/обновит-драивера-если-нет-интернет.хтмл
Да бисте видели да ли имате управљачки програм за мрежну картицу:
- треба да отворите менаџер уређаја (притисните комбинацију тастера Вин + Р. и унесите команду девмгмт.мсц );

Покретање управитеља уређаја - девмгмт.мсц
- затим отворите картицу "Мрежни адаптери" и погледајте да ли је ваша мрежна картица на овој листи (напомена: за Ви-Фи адаптер - у називу погледајте реч „Вирелесс“).
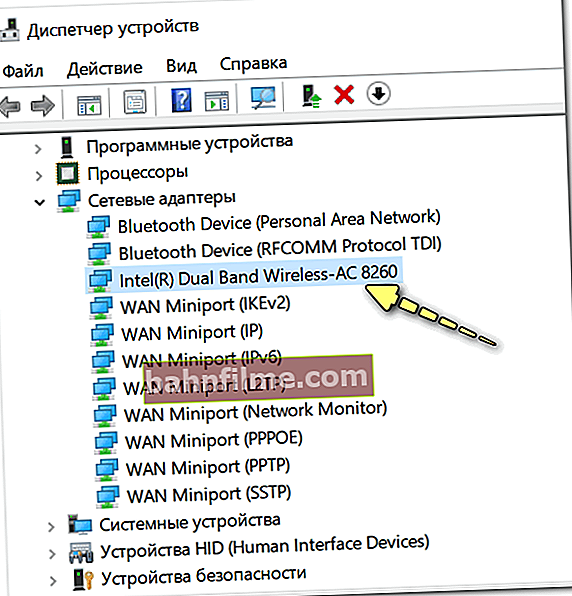
Инсталиран је управљачки програм за мрежни адаптер
- Белешка! Ако је у картици "Мрежни адаптери" ваша мрежна картица није пронађена, отворите картицу "Остали уређаји" и погледајте да ли постоје непознати Етхернет контролери, мултимедијални контролери итд. (пример доле). Ако се на овој картици налазе слични уређаји (као на снимку екрана испод), онда у систему немате управљачки програм ...
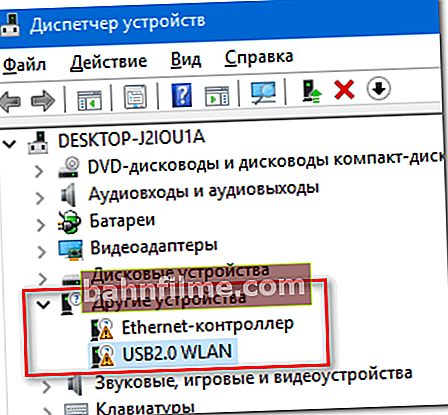
Не постоји управљачки програм за мрежну картицу
Да бисте ажурирали управљачки програм за мрежну картицу, можете да користите неколико метода:
- најбоља опција је да инсталирате изворни управљачки програм који сте добили уз картицу (на пример са ЦД-а, ако је доступан);
- аутоматска опција: преузмите и инсталирајте специјалне понуде. услужни програм за аутоматско тражење управљачких програма за ваш хардвер. Раде довољно брзо и поуздано. Најбољи које сам прегледао у овом посту: //оцомп.инфо/обновление-драиверов-в-виндовс-10-обзор-5-луцхсхих-программ-на-русском.хтмл
- ручна опција: сазнајте модел мрежне картице, а затим преузмите управљачки програм за њу са званичне веб локације произвођача. Понекад то није тако лако учинити, па морате посегнути за јединственим ВИД-овима, ПИД-овима (свака мрежна картица има своје). За више детаља о томе како потражити управљачки програм погледајте овде: //оцомп.инфо/как-установит-драивер-на-адаптер-ви-фи.хтмл
Мрежни адаптер је можда искључен
Тако се догађа да мрежни адаптер једноставно можете искључити. На пример, многи преносни рачунари имају посебне понуде. дугмад на телу или посебна. тастери на тастатури да бисте онемогућили Ви-Фи адаптер.

Дугме за укључивање Ви-Фи-а на бочној страни уређаја // Опремљено неким Леново, Ацер итд.
Ако на уређају имате ЛЕД лампице које указују на рад мрежних адаптера, обратите пажњу на њих. Погледајте пример испод на фотографији.

ЛЕД на кућишту // Ви-Фи адаптер ради (већ није лоше ☺)
Поред тога, можете да проверите да ли је адаптер омогућен на Виндовс контролној табли (у мрежне везе ). Да бисте отворили ову картицу, потребно је:
- комбинација штампе Вин + Р. ;
- унесите команду нцпа.цпл , притисните ентер.

Како отворити мрежне везе нцпа.цпл
Даље, обратите пажњу на свој адаптер: има ли статус „Онемогућен“ (као у доњем примеру). Такође, икона не би требало да буде безбојна.
Ако је ваш адаптер онемогућен, само кликните десним тастером миша и у контекстном менију одаберите „Омогући“.

Бежична веза - онемогућена (безбојна икона)
Ако је адаптер укључен и ради, видећете да ће његова икона бити обојена, а статус ће се променити у "без конекције"(можда ће се одмах укључити „Цоннецтед“ - ово је још боље, можда ће се Интернет већ појавити) ... Овај статус најмање значи да су управљачки програми за ваш адаптер инсталирани и да раде.

Укључен адаптер (обратите пажњу на икону у боји)
Провера рада рутера / дијагностике
Већина добављача Интернета данас се не повезује директно на Интернет, постављајући мрежни кабл на рачунар, већ користећи рутер / рутер (овај уређај вам омогућава да истовремено повежете неколико уређаја на мрежу: телефон, рачунар, лаптоп, ТВ итд.) .
Ако немате рутер, идите на следећи пасус чланка.
Дакле, у случају проблема са Интернетом, пре свега препоручујем да погледате ЛЕД статус на кућишту рутера. Ако уређај ради, требало би да бар „горе / трепере“ (погледајте слику доле).

ЛЕД диоде на кућишту рутера
Такође обратите пажњу на то да ли ЛЕД на мрежној картици светли када је на њу повезан кабл од рутера. (напомена: овај ЛЕД се налази на већини мрежних картица) .

ЛЕД за рад мрежне картице (рачунара)
Често, иначе, када се каблови и жице савијају, ломе, постају неупотребљиви (понекад се то догоди уз помоћ кућних љубимаца или приликом преуређивања намештаја који воле да ставе на кабл ...) ... Стога, ако ЛЕД лампице на кућишту мрежне картице / рутера не упале, прво потражите хардверски проблем: покварени кабл, нема напајања, технички. квар.

Прекинути кабл
О подешавањима рутера
Генерално, када поново инсталирате Виндовс, поставке рутера се не ресетују. Обично је најчешћи проблем тај што су погрешни ИП и мрежни пролаз наведени у мрежној вези у оперативном систему Виндовс (али о томе касније у чланку).
Међутим, овде вам препоручујем да одете на веб интерфејс рутера и проверите да ли је све у реду. Овај чланак ће вам рећи како то да урадите: //оцомп.инфо/как-подклиуцхит-и-настроит-ви-фи-роутер.хтмл
Нема ПППОЕ везе (када је директно повезан, без рутера)
Ако немате инсталиран рутер, а мрежни кабл добављача иде директно на рачунар (обично је ово било повезано са мрежом пре извесног времена) , онда највероватније немате интернет везу због чињенице да нисте креирали везу са њим (најчешће провајдери користе ПППОЕ опцију, у ствари, ово је оно што ћу размотрити у наставку) .
Да бисте креирали ПППОЕ везу, пријавите се у Виндовс Нетворк Центер. Да бисте то урадили, отворите контролну таблу на следећој адреси: Контролна табла \ Мрежа и Интернет \ Центар за мрежу и дељење
Затим кликните на везу „Створи и конфигуриши нову везу или мрежу“. Погледајте снимак екрана испод.

Стварање нове везе
Затим одаберите опцију „Интернет веза“.

интернет конекција
На листи изаберите „Хигх-спеед (витх ПППОЕ)“ и унесите подешавања: лозинка, пријава и име везе. Пример је приказан у наставку.

ПППОЕ велике брзине
Заправо, након стварања везе, она ће се појавити на листи. мрежне везе (да бисте отворили листу мрежних веза: притисните Вин + Р и унесите команду нцпа.цпл) ... Да бисте „активирали“ везу: само кликните десним тастером миша на њу и изаберите „Повежи“ (погледајте пример испод).

Повезивање ...
ИП, мрежни пролаз, ДНС подешавања нису наведена (или, обратно, наведена су нетачна)
За приступ неким Интернет провајдерима морате ручно навести одређену ИП адресу, мрежни пролаз, ДНС (иначе мрежа неће радити). Природно, када поново инсталирате Виндовс, ови подаци ће се „ресетовати“ и мораће поново да се поставе. Које податке треба унети треба навести у вашем уговору са Интернет провајдером.
Како одредити ИП, мрежни пролаз и ДНС:
- притисните комбинацију тастера Вин + Р и унесите команду нцпа.цпл (ово ће отворити све мрежне везе доступне на рачунару) ;
- затим отвори "својства" активни мрежни адаптер (за Ви-Фи - постојаће „Бежична мрежа“ или „Етхернет“ - за жичну везу).
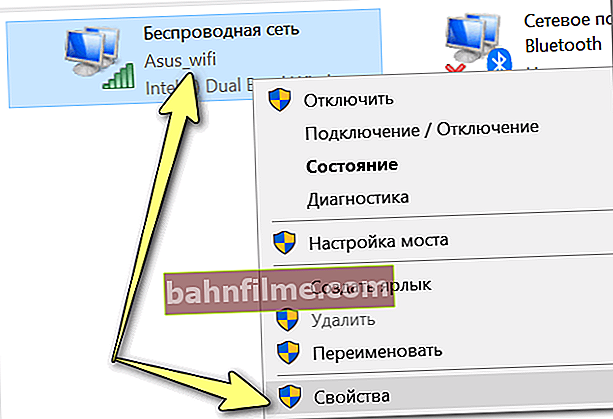
Својства мреже
- затим отворите својства „ИП верзија 4“ (погледајте снимак екрана испод).
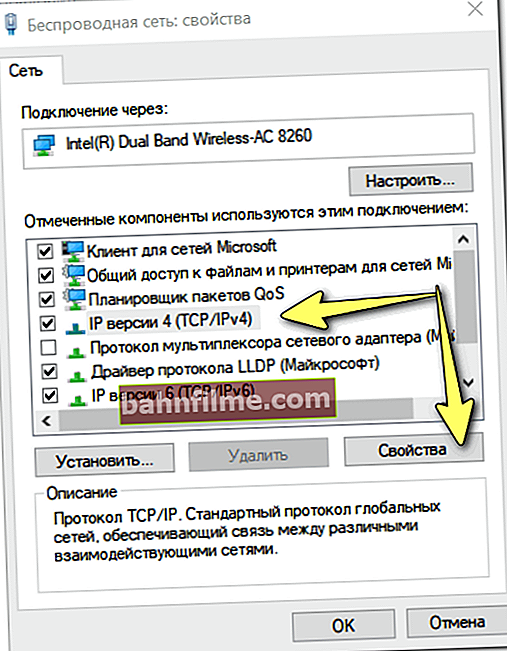
Својства ИП в4
- тада можете навести потребне податке: ИП, ДНС итд.
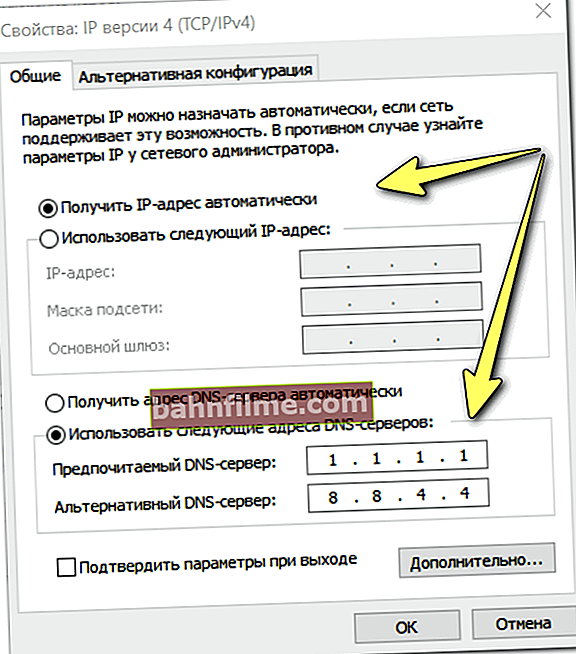
Унесите ИП, ДНС
- Као додатак. Имајте на уму да ако користите Ви-Фи рутер / рутер - у већини случајева, уместо да „ручно“ наведете ИП, морате да подесите „Аутоматски прибави ИП адресу“ (као на снимку екрана горе у мом примеру).
*
За додатке на тему - хвала унапред.
Срећно!