
Корисничко питање
Здраво.
Имам спољни УСБ чврсти диск од 1500 ГБ који је отприлике упола пун. Могу ли да га направим покретачким за инсталирање оперативног система Виндовс 10 без форматирања или брисања података из њега?
Здраво.
Ако се све уради пажљиво, онда да, подаци на њему неће бити изгубљени и из њега можете да инсталирате ОС.
Испод у чланку ћу показати како се то може урадити на примеру једног вашег диска (који се користи за чување различитих софтвера). Скрећем вам пажњу на чињеницу да ако неке радње учините другачије него што је приказано у мом примеру, можете изгубити податке на ХДД-у ...
*
Направите спољни диск за покретање
КОРАК 1: повежите ...
И тако, укључите свој преносни рачунар (ПЦ) и повежите спољни чврсти диск са УСБ портом (по могућности на УСБ 3.0 - тада ће све операције бити много брже). Такође, не могу а да не препоручим да искључите све друге дискове и флеш дискове са УСБ портова рачунара (ово ће помоћи да се избегну разне грешке у снимању ...).

Спољни ХДД повезан на УСБ
КОРАК 2: створите нову Виндовс партицију
Даље, треба да трчимо управљање диска (притисните Вин + Р и унесите наредбу дискмгмт.мсц у отворену линију, погледајте доњи екран). Овај софтвер је уграђен у све најновије системе Виндовс КСП, 7, 8, 10.

Како отворити управљање диском - дискмгмт.мсц
У Диск Манагемент, требало би да видите све повезане дискове на рачунар. Морамо да пронађемо спољни погон који смо повезали на УСБ порт.
Даље, одаберите једну од партиција на овом спољном ХДД-у (напомена: у већини случајева постоји једна партиција на спољном диску - и нема из чега да се изабере ...), кликните десним тастером миша на њу и изаберите функцију смањити обим (доњи ред: „узећемо“ мало простора из овог одељка и креираћемо нову партицију за Виндовс, где ћемо уписати податке за покретање система).

Смањите запремину (на спољном погону)
Затим у подешавањима наведите величину нове партиције (препоручујем да одаберете цифру од 20-30 ГБ).

30.000 МБ за нови диск
Тада ћете видети да на диску постоји ново неуједначено црно подручје (на којем још нема ничега). Десни клик на њега и створити једноставан волумен.

створити једноставан волумен
Затим наведите систем датотека ФАТ 32, поставите ознаку волумена (може бити било која) и форматирајте партицију (важно! Форматирана је само ова новостворена партиција, а не цео диск. Стога ће сви подаци на другим партицијама овог диска бити нетакнут).

ФАТ 32
КОРАК 3: активирање овог одељка
Сада не морамо заборавити на једну врло важну ствар - направити наш нови одељак активан ... Активне партиције се користе за хостовање ОС-а за учитавање (ако то не учините, готово сигурно нећете моћи да се покренете са њега).
Иначе, само једна партиција на једном физичком чврстом диску може бити активна. Ако имате неколико чврстих дискова, сваки од њих може садржати само један активан одељак.
И тако, најлакши начин за то је управљање диском, само кликните десним тастером миша на жељени одељак и изаберите функцију „Учини одељак активним“ ... Нажалост, ова функција је често засивљена и недоступна ...

Нека одељак буде активан
Алтернативна опција
Прво морате покренути Цомманд Промпт као администратор. Да бисте то урадили, само отворите менаџер задатака (Цтрл + Схифт + Есц), креирајте нови задатак кроз мени датотека и користите команду ЦМД (пример доле).
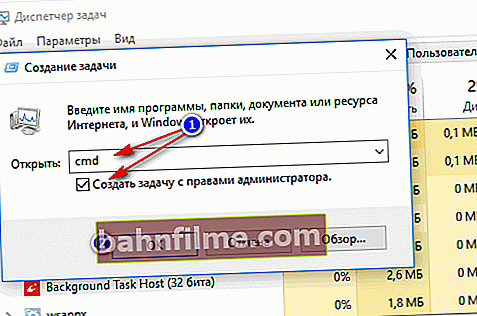
Командна линија са администраторским правима
Даље, морате редом да унесете следеће команде (након сваког притиска тастера Ентер):
- дискпарт;
- списак дискова (погледајте листу повезаних физичких дискова);
- изаберите диск 3 (уместо 3 наведите број диска на којем сте креирали нову партицију);
- навести партицију (прегледати све партиције на изабраном диску);
- изаберите партицију 3 (уместо 3 наведите број партиције (онај који сте креирали у претходном кораку)).

Избор одељка
Сада када смо изабрали погон и партицију - само користите команду активан (ако је све прошло у реду, појавиће се порука да је овај одељак означен као активан).

Активно
Иначе, ако одете на „Мој рачунар“ - видећете празан нови диск (пример испод).

Нова партиција диска
КОРАК 4: упишите на Виндовс 10 ОС партицију
Да бисмо започели, потребна нам је ИСО слика са оперативним системом Виндовс 10. Ако је немате, можете је створити користећи следећа упутства: //оцомп.инфо/как-скацхат-вин10-легално.хтмл
Сада о томе како правилно написати покретачке медије.
Опција 1
Само копирајте све датотеке са ИСО слике на нашу нову партицију. То се може урадити помоћу уобичајеног архиватора, истог 7З (најбољи архивари: //оцомп.инфо/архиватории-аналог-винрар.хтмл).
Метода, иако прикладна, али лично, ипак прибегавам специјалцима. комуналне услуге (више о томе у опцији 2).
2. опција
Користите програм ВинСетупФромУСБ (за више детаља о томе: //оцомп.инфо/софт-созданииа-загруз-флесхки.хтмл#ВинСетупФромУСБ). Имајте на уму да вам треба верзија не нижа од 1.9 (показаћу свој пример управо у њој).
Овај услужни програм морате покренути као администратор (да бисте то урадили, кликните десним тастером миша на извршну датотеку и изаберите је, погледајте пример испод).

ВинСетупФромУСБ - покрените као администратор
Даље ћу дати кораке редом:
- прво треба да кликнете на отварање прозора напредних опција (погледајте стрелицу-1, Напредне опције);
- омогућити приказ погона повезаних на УСБ (погледајте стрелицу-2);
- изаберите одељак за који смо посебни. припремљени у претходним корацима (водите се величином);
- одредите ИСО слику датотеке у оперативном систему Виндовс 10;
- почели са снимањем.

Конфигурисање услужног програма
Имајте на уму да би вас програм требао упозорити да сте одабрали спољни погон и да је превелик. Само се сложи.
(Важно! Не би требало да буде упозорења о форматирању диска! Само погледајте кроз поруку да не садржи речи форматирање или брисање, брисање ...).

потврда
Након ~ 10 минута, ако је све прошло у реду, видећете поруку да је посао завршен (посао завршен). Дакле, диск је спреман!

Готово!
КОРАК 5: проверите да ли ради
Генерално, ако сте све радили тачно корак по корак, као што је приказано горе, онда приликом покретања преносног рачунара (рачунара) требате само ући Боот Мену (мени за покретање), изаберите спољни ХДД и започните инсталирање Виндовс 10 (погледајте пример испод).
Да помогне!
Како да уђете у БИОС и мени за покретање можете сазнати овде: //оцомп.инфо/биос/

Проверите и покрените са спољног ХДД-а
Ако ваш диск није приказан у менију за покретање, пре свега морате да уђете у поставке БИОС-а и проверите да ли је омогућена могућност покретања са УСБ уређаја (параметар УСБ Боот треба да буде постављен на Енаблед, погледајте пример испод) . Ово подешавање се обично може наћи у одељцима БООТ или Систем Цонфигуратион.

Ако диск није видљив - проверите да ли је у БИОС-у омогућено покретање са УСБ-а
Напомена: упутства су релевантна за релативно нове рачунаре (преносне рачунаре) који подржавају УЕФИ.
*
То је за сада све, додаци на ту тему били би корисни ...
Сломи ногу!
✌









