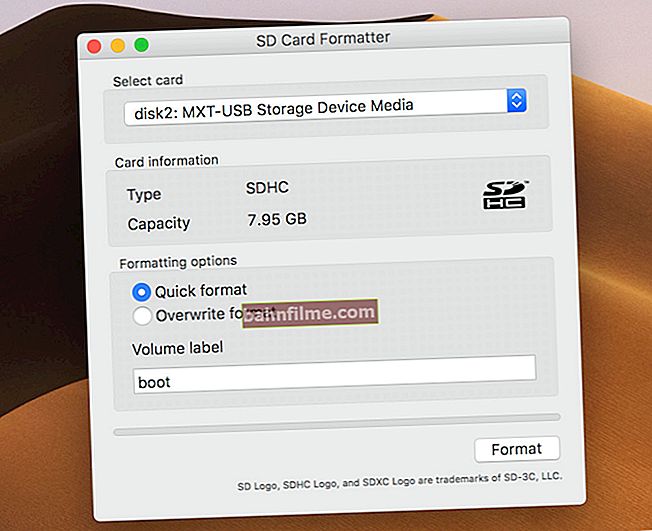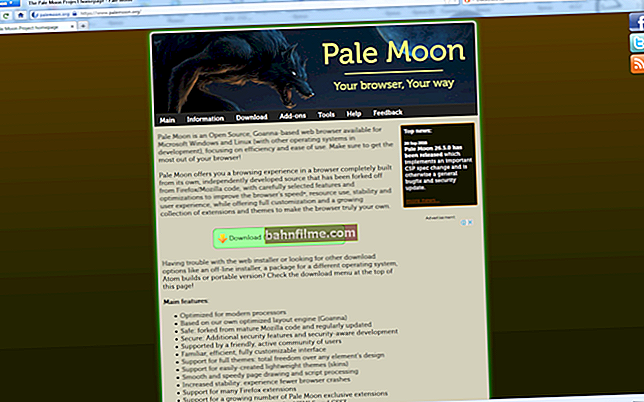Добро време.
Добро време.
Често у случају проблема са Виндовсом, управљачким програмима, неком врстом опреме морате да користите Менаџер уређаја (и често препоручујем да проверим шта се тамо догађа ... 👌).
Али, како показује пракса, не знају сви корисници како да га отворе (или знају један од начина, али ако се појаве неки проблеми, лако може постати неприступачан).
Генерално, данас ће бити мало упутство за кориснике почетнике. На крају ћу вам дати и неколико савета шта можете учинити ако видите поруку да је диспечер блокиран.
Тако...
*
Начини за отварање менаџера уређаја
Метод број 1: коришћење Виндовс својстава
Најочигледнији и најлакши начин да отворите Девице Манагер је употреба картице "систем" (Виндовс својства).
Да бисте ушли у њу, отворите диригент (комбинација Вин + Е), изаберите из менија "Овај рачунар" , кликните било где десним тастером миша и идите на својства (погледајте екран испод 👇).

Својства
Постоји још једна алтернативна опција за отварање ове картице: само притисните тастерску пречицу Победа + Пауза Пауза (погледајте снимак екрана испод).

Победа + Пауза - Отворите Виндовс својства
У картици "Систем" у левом менију (горе) једноставно следите везу "Менаџер уређаја" (видети пример испод 👇).

Менаџер уређаја
Генерално, диспечер се отворио, задатак је завршен! 👌

Диспечер је отворен
У неким случајевима овај метод можда неће бити доступан, па ћу у наставку размотрити још неколико алтернативних опција ...
*
Метод број 2: кроз Виндовс мени
Мени Виндовс 10 има таблу за брзи приступ најпотребнијим функцијама (међу којима је и Управитељ уређаја). Да бисте отворили овај мени: само притисните тастер Вин + Кс.
Пример таквог менија приказан је на снимку екрана испод. 👇

ВИН + Кс мени у Виндовс 10
Између осталог, имајте на уму да такав мени можете позвати једноставним кликом на СТАРТ (погледајте пример доле).

Десни клик на СТАРТ
*
Метод број 3: коришћење менаџера задатака (универзална опција)
Ова метода је универзална, јер ради чак и ако је ваш истраживач замрзнут (релевантно за Виндовс КСП, Виста, 7, 8, 10).
1) И тако, прво идите до менаџера задатака: да бисте то урадили, притисните комбинацију тастера Цтрл + Схифт + Есц (или Цтрл + Алт + Дел).
2) Следећи клик на „Датотека / нови задатак“ .
3) Унесите команду у ред „Отвори“: девмгмт.мсц и притисните Ентер. Виндовс ће затим отворити Девице Манагер.

Покретање новог задатка у менаџеру задатака
Такође имајте на уму да је прозор позива "Трцати" можете и брже: само притисните комбинацију тастера Вин + Р. на радној површини. Затим такође унесите команду девмгмт.мсц и кликните ОК.

Покретање управитеља уређаја - девмгмт.мсц
*
Метод број 4: кроз контролну таблу
Тренутак хумора! Виндовс 10 је сакрио контролну таблу која је била у оперативном систему Виндовс 7/8. Сада и она мора бити првобитно пронађена ...
И тако, прво отворите контролну таблу: за ово треба да кликнете на комбинацију Вин + Р. и унесите команду контрола (пример је представљен у наставку). Додатак: 👉 алтернативни начини за отварање контролне табле

Контролна табла - ово је такође дозвољено
Затим идите на одељак "Хардвер и звук" и у картици "Уређаји и штампачи" наћи ћете везу за покретање диспечера (погледајте пример испод).

Хардвер и звук - Менаџер уређаја
*
Метод број 5: путем рачунарске контроле
1) Прво отварање диригент (Вин + Е или само отворите било који директоријум).
2) Десни клик на везу "Овај рачунар" (у менију са леве стране) и у искачућем контекстном менију, следите везу "Контрола" .

Екплорер - рачунар - контрола
3) У менију с леве стране на картици "Комуналне услуге" биће веза до „нашег“ диспечера (погледајте пример испод белов).

Управљање рачунаром
👉 Успут!
Управљање рачунаром можете отворити и на други начин: притисните комбинацију Вин + Р., унесите команду цомпмгмт.мсц и кликните ОК.

цомпмгмт.мсц - управљање рачунаром
*
Метод број 6: кроз командну линију / ПоверСхелл
Да помогне!
Неколико начина за отварање командне линије
1) Отворите командну линију (комбинација Вин + Р. и команда ЦМД )
2) Унесите команду девмгмт.мсц и притисните Ентер.

Командна линија
У оперативном систему Виндовс 10, уместо у командној линији, програмери свуда додају везе до Повер Схелл-а. У принципу, у Повер Схелл-у је довољно унети исту команду девмгмт.мсц и притисните Ентер.

Повер схелл
*
Шта се може учинити ако се управитељ уређаја не отвори (на пример, био је блокиран)
1) Проверите да ли Без обзира да ли користите налог администратора. Можда ће бити потребно поновно покретање ...
Како сазнати који су рачуни на вашем рачунару и који је од њих администратор:
- притисните Вин + Р (да бисте отворили прозор „Покрени“);
- унесите команду Нетплвиз ;
- прегледајте листу корисника: треба да идете испод оне насупрот којој је написана група "Администратори" (погледајте снимак екрана испод). Ако се не сећате администраторске лозинке, можете је ресетовати.

кориснички налози
2) Могуће ваш рачунар је заражен вирусима који су блокирали неке функције или оштећене системске датотеке. Можете покушати да вратите систем помоћу антивирусног програма АВЗ.
Покушајте да га користите за скенирање рачунара на вирусе, а затим отворите картицу „Враћање датотеке / система“ .
Затим означите поља поред враћања приступа менаџеру задатака, ресетовања поставки истраживача итд. (Можете их ставити испред свих ставки), а затим кликните на „Извођење означених операција“ .

АВЗ - Датотека - Обнављање система / на који се може кликнути
Онда трчи Таск Манагер (Цтрл + Схифт + Есц) и покушајте да отворите управитељ уређаја креирањем новог задатка (команда девмгмт.мсц ).

Покретање новог задатка у менаџеру задатака
Ако горе наведено не успе, размислите о поновној инсталацији система ...
*
То је за сада све, сретно!
👋
Прво објављивање: 10.12.2018
Исправка: 06/05/2020