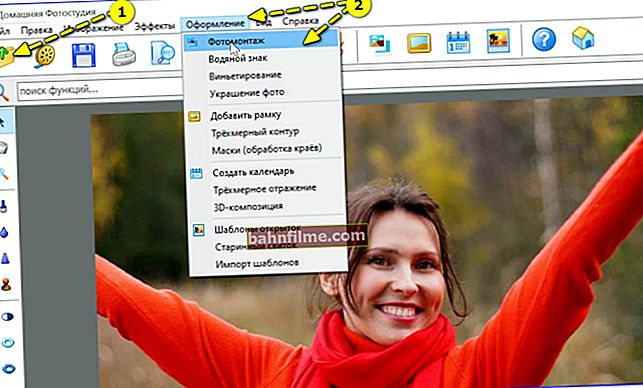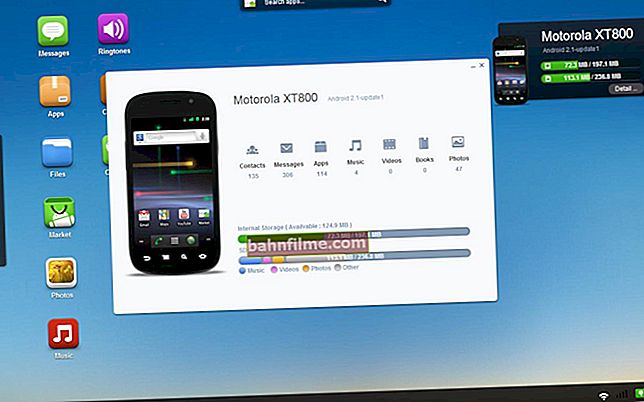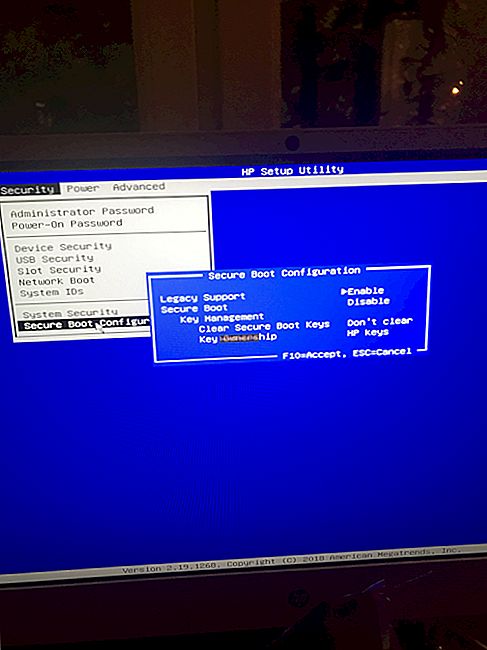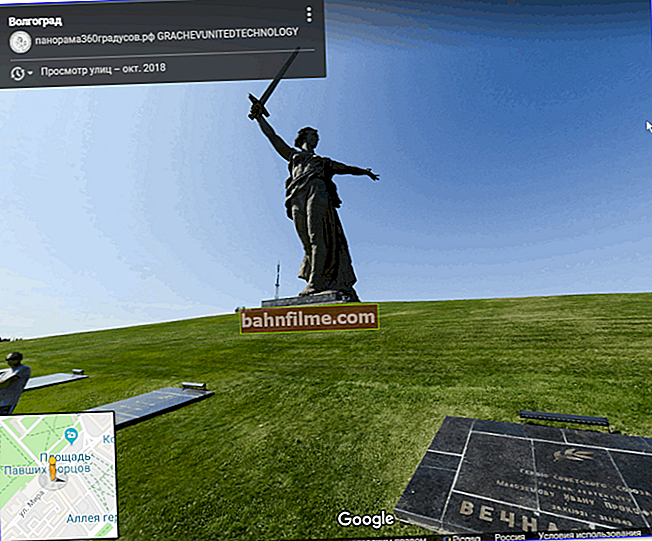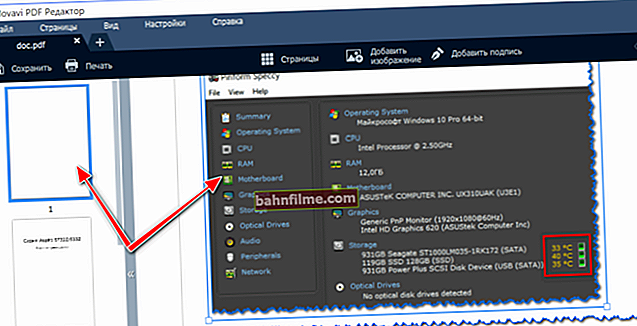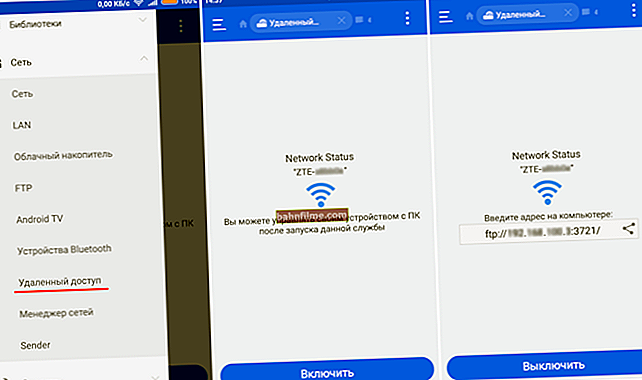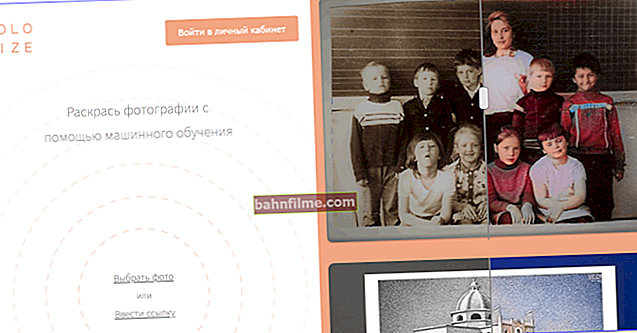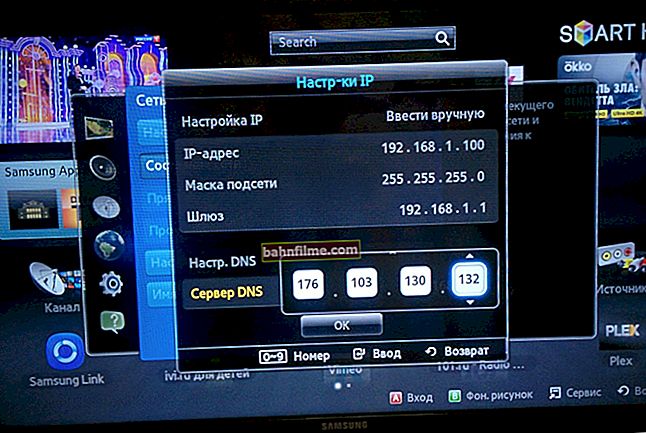Добар дан!
Добар дан!
Вероватно су се многи више пута суочавали са једним малим „проблемом“: морате нешто да снимате на ПЦ / лаптоп, али при руци нема микрофона (или, на пример, можете разговарати с неким преко мреже, на пример , током игре ...). Да бисте решили такву замку, биће довољно користити мобилни телефон (на Андроиду).
Односно, користећи једну „шкакљиву“ апликацију, ми на неки начин дајемо рачунару приступ микрофону телефона. Истина, одмах треба направити једну „примедбу“: за то морамо прво повезати телефон са рачунаром / преносним рачунаром помоћу УСБ кабла (или, пак, Блуетоотх или Ви-Фи).
Генерално, у наставку ћу на свом примеру показати како се то може учинити лако и једноставно. Тако...
*
Телефон користимо као микрофон
КОРАК 1: инсталирајте апликацију на телефон
Прво што треба да урадите је да инсталирате посебне понуде на телефон. ВО Миц апп. Линк до Гоогле Плаи-а је испод. Омогућава вам само да „делите“ микрофон у 1-2 клика (то јест, да му дате приступ).
Напомена: за сада не обраћајте пажњу на његов интерфејс (доле ће бити дата детаљна анализа где и шта треба унети ...).
ВО Миц
Гоогле Плаи веза: //плаи.гоогле.цом/сторе/аппс/детаилс?ид=цом.во.воице2&хл=ру

Снимак екрана прозора апликације
КОРАК 2: инсталација драјвера и спецификације. Софтвер за ПЦ / лаптоп
Даље, иста апликација мора бити инсталирана на рачунару / лаптопу. То се може урадити са званичне веб странице (линк испод). Имајте на уму да су за овај програм потребни додатни. такође инсталирајте управљачки програм (погледајте екран).
ВО Миц
Веб локација за програмере: //ввв.вирелессоранге.цом/вомиц/

Возач + клијент (инсталација на ПЦ)
КОРАК 3: омогућите УСБ отклањање грешака на телефону
Сада када је све инсталирано, на телефону морате да омогућите УСБ режим отклањања грешака (ова радња је неопходна ако ћете телефон повезати са рачунаром помоћу УСБ кабла, у супротном погледајте алтернативу).
Да бисте омогућили режим отклањања грешака, по правилу је довољно да отворите подешавања телефона, идите на картицу „Систем / за програмере“ и померите одговарајући клизач.
Напомена: ако немате мени за програмере, погледајте упутства за свој уређај како да га укључите. На пример, на Хуавеи (Хонор), да бисте омогућили овај мени, само идите на одељак „О телефону“ и притисните 3-4 пута на линији са бројем израде ...

Омогућавање УСБ режима отклањања грешака (Хуавеи, Хонор итд.)
КОРАК 4: подесите и повежите
Сада генерално постоје само формалности 👌 ...
1) Прво повезујемо телефон са рачунаром помоћу УСБ кабла (успут, дозволите телефону да размењује датотеке са рачунара ако се након повезивања појави сличан мени).

Повезујемо телефон са рачунаром помоћу УСБ кабла
2) Покрените апликацијуВО Миц на телефону и идите на његова подешавања. У реду "Транспорт" наведите опцију "УСБ" , подесите јачину звука и означите поље за потврду "Искључи звук" ... Затим их затворите и покрените апликацију (дугме ▶ у горњем менију апликације). Погледајте пример испод на снимку екрана.

Укључите апликацију на телефону
3) Затим покрените истоимени програм на рачунару и отворите мени „Повежи“ (као на снимку екрана испод).

Цоннецт (ПЦ софтвер)
4) Затим одаберите опцију "УСБ" и кликните ОК.

УСБ веза
5) У идеалном случају, ако сте све урадили исправно (и укључили режим отклањања грешака), требало би да се појави обавештење „Повезано“. Генерално, од овог тренутка можете да користите микрофон телефона ...

Веза успостављена
6) Ако вас апликација обавести да су уређаји повезани, а ви не чујете шта говорите (или квалитет звука оставља много жељеног), препоручујем да одете на Виндовс контролну таблу у одељку „Хардвер и звук / звук“ .

Хардвер и звук - звук
Затим отворите картицу „Снимање“ и погледајте да ли светли зелена ознака на микрофону (имајте на уму да је означен као „ВО Миц Девице“). Ако није, само га одаберите и кликните на дугме "Уобичајено" у доњем прозору.
Напомена: за фино подешавање рада микрофона - користите картицу „Својства“.

Микрофон ради!
Да помогне!

Шта урадити ако микрофон не ради - //оцомп.инфо/не-работает-микрофон-виндовс-10.хтмл
КОРАК 5: снимање звука ...
Иначе, за тестирање микрофона можете да користите уграђену апликацију у оперативном систему Виндовс - "Снимање гласа" ... Да бисте га пронашли, само кликните на икону лупе на траци задатака. Погледајте снимак екрана испод.

Снимање гласа
Међутим, можете да користите више специјалних понуда. програми (о њима у чланку, линк до кога је дат у наставку).
Да помогне!

Како снимити звук на рачунар (са микрофона или оног који се чује у звучницима) - //оцомп.инфо/как-записат-звук-на-компиутере.хтмл
Ако режим отклањања грешака није омогућен
Ако нисте успели да омогућите начин отклањања грешака у телефону путем УСБ-а (или при руци нема кабла), можете да користите алтернативу и повежете телефон са рачунаром / преносним рачунаром помоћу Блуетоотх-а или Ви-Фи-ја (фокусираћу се на прву опцију ).
1) И тако, инсталација апликације ВО МИЦ на телефон и рачунар ће ићи истим путем. Затим морате да омогућите Блуетоотх на телефону. Погледајте пример испод.

Повезивање Блуетоотх уређаја (Андроид 9)
2) Затим у Виндовс-у у лежишту треба да кликнете на икону Блуетоотх и додате нови уређај.
Да помогне!
Шта ако немам икону Блуетоотх-а - //оцомп.инфо/пропал-знацхок-блуетоотх.хтмл

Додавање Блуетоотх уређаја
3) По правилу, након тога започиње процес упаривања уређаја. Понекад треба да унесете пин код који ће се приказати на екрану телефона у Виндовс прозору.
Имајте на уму да ако су уређаји упарени, видећете поруку о томе. Како то изгледа у оперативном систему Виндовс 10 приказано је на снимку екрана испод.

Телефон је упарен са рачунаром
Ако се уређаји не повежу (или се не виде), препоручујем вам да прочитате један од мојих прошлих чланака, доњу везу.
Да помогне!

Упутства за упаривање телефона и лаптопа (рачунара) путем Блуетоотх-а - //оцомп.инфо/передават-фаилии-блуетоотх.хтмл
4) Даље, на рачунару морате покренути програм ВО Миц, отворити мени „Повежи“ , наведите опцију "Блуетоотх" , изаберите свој уређај и кликните на ОК.

Блуетоотх веза
5) Заправо, ако су везе биле успешне, микрофон телефона ће радити на исти начин као да су уређаји повезани УСБ каблом. Осетљивост микрофона можете фино подесити у одељку "Звук" Виндовс контролна табла.

Микрофон ради на исти начин као и УСБ веза
*
То је све за сада ...
Срећно!
👋