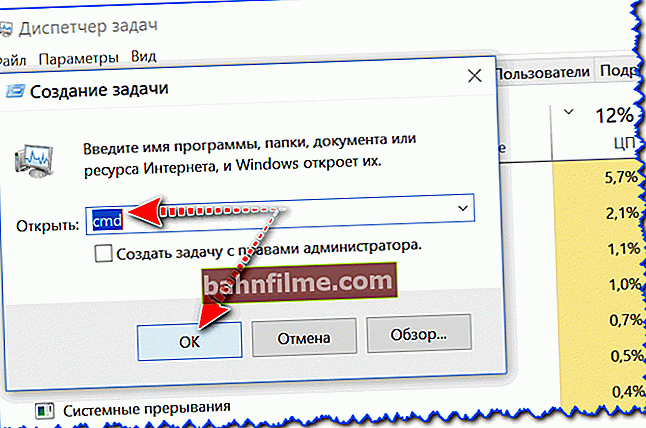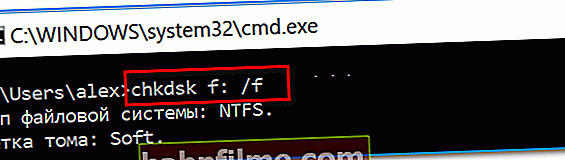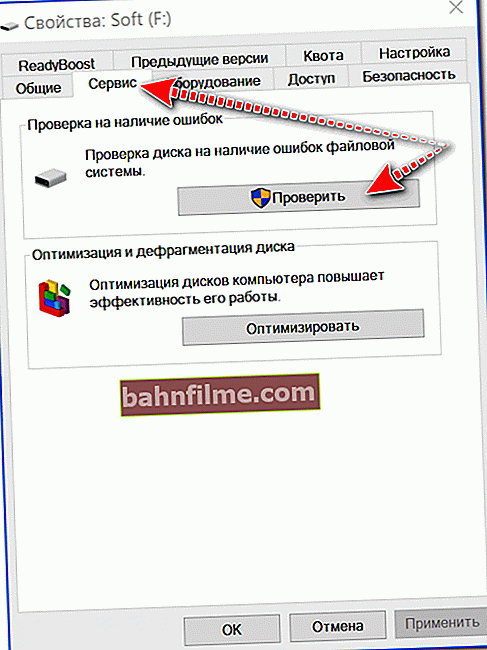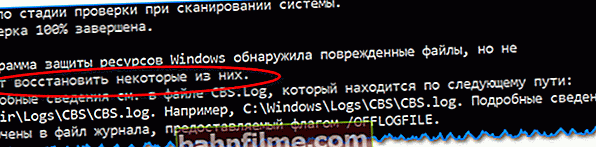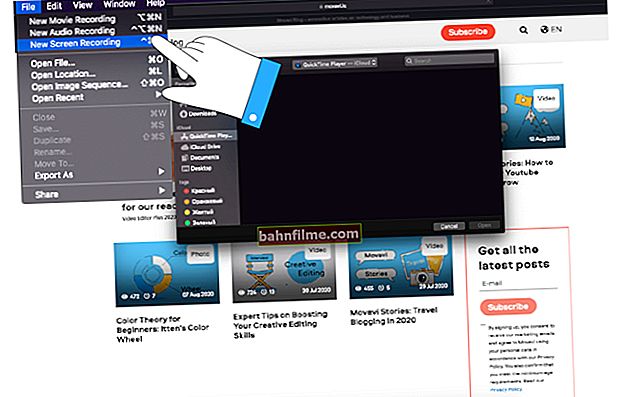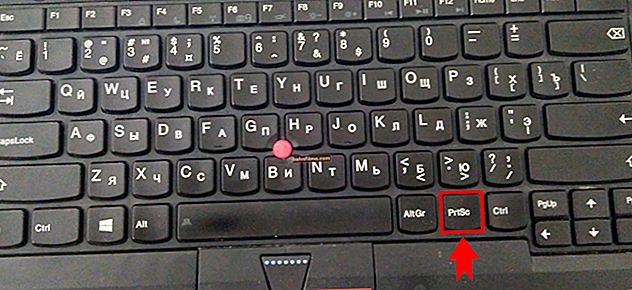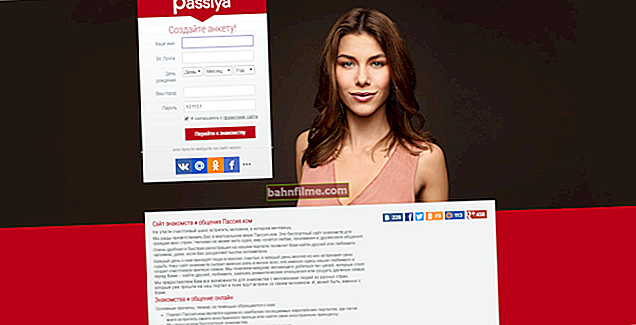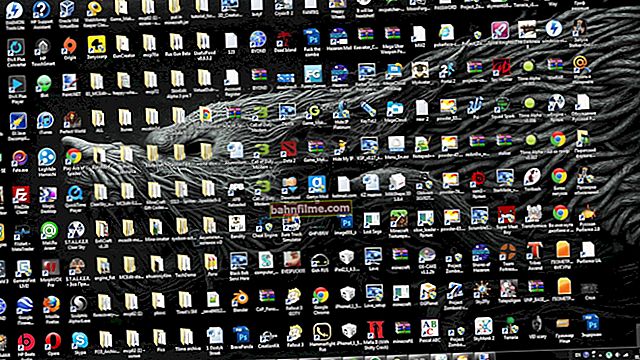Добар дан.
Добар дан.
Сједните за себе, радите, а онда се изненада појављује упозорење (грешка) из Виндовс-а о неким проблемима с тврдим диском (екран је дат у наставку). Генерално, трчећи напред, рећи ћу да ако сте видели овај прозор - ово није реченица на диску, могуће је да је с њим све у реду, а поента је само мала програмска грешка.
Било како било, не препоручујем да грешку оставите без одговора. У овом чланку желим да наведем неколико најчешћих разлога за његов изглед. Поред тога, рећи ћу вам како то сакрити (биће врло корисно ако се испостави да је са диском све у реду, а Виндовс се „реосигурава“ слањем обавештења ...).
Тако...
Додатак!

Иначе, ако се одлучите за куповину новог чврстог диска, препоручујем вам да прочитате један од мојих претходних чланака.
„Како одабрати хард диск (ХДД): 6 важних тачака“ - //оцомп.инфо/как-виибрат-зхесткии-диск-хдд.хтмл
*
Утврдите какве проблеме са ХДД-ом ...
Обратите пажњу на сам прозор са грешком (у наставку сам навео пример). Ако отворите детаље о грешци, можете сазнати са којим диском је проблем (осим произвођача, иначе, биће приказана слова партиција). Ако имате инсталирано неколико дискова, то се мора урадити (на пример, да бисте знали који диск треба проверити и скенирати).

Пример грешке када је Виндовс пронашао проблеме
Зашто се грешка може појавити:
- Инфекција вирусима. Вируси могу да промене неке системске датотеке, избришу неке информације итд. Чак и да је вирус уклонио антивирусни програм, датотеке које је оштетио могле би да остану (на свом блогу имам читав одељак о борби против вируса: // оцомп. инфо / вирусии /);
- Логичке грешке. На пример, копирали сте датотеке на диск и тренутно је искључена струја и рачунар. Сасвим је могуће да ћете након укључивања видети такво упозорење.
- Оштећење системских датотека. Могли су их оштетити вируси (као што сам горе рекао), нека врста адвера или корисник случајно.
- Механички проблем са ХДД-ом. Не може се порећи да се крзно могло догодити. оштећење диска (у овом случају је по правилу потребно тражити нови диск ...).
1. препорука: копирајте све важне документе
Ако се грешка неочекивано појавила и пре је са рачунаром (преносним рачунаром) било све у реду (и није било очигледних проблема, некако није дошло до нестанка струје), онда пре свега препоручујем копирање свих важних докумената у засебан средње. И што брже то учините, то боље!

Копирање датотека на други физички диск
Важна тачка!
Немојте поново покретати рачунар. Чињеница је да ако се неке системске датотеке оштете, Виндовс се можда више неће покретати.
Ако вам се догодило управо ово, онда препоручујем стварање ЛивеЦД диска (или УСБ флеш диска), покретање са њега и копирање свих важних докумената са сумњивог диска.
Генерално, по мом мишљењу, много је боље поставити аутоматско копирање целе фасцикле "Документација" на погон у облаку. Да вас не би затекао ниједан (чак и најнеочекиванији догађај). Линк до упутства дат је у наставку.
ОнеДриве: шта је то? Аутоматско прављење резервних копија мојих докумената у облаку! - //оцомп.инфо/онедриве-цхто-ето-как-исползоват.хтмл
Најбоља пракса 2: проверите да ли на диску има грешака
Помоћу уграђеног услужног програма можете да проверите да ли на диску има грешака - цхкдск (присутан је у свим верзијама оперативног система Виндовс). Иначе, након ненормалног искључивања система, обично се аутоматски покреће.
Да бисте га покренули, потребно је:
- отворите командну линију (притисните Цтрл + Схифт + Есц -> Датотека / нови задатак -> унесите ЦМД команду и притисните ОК);
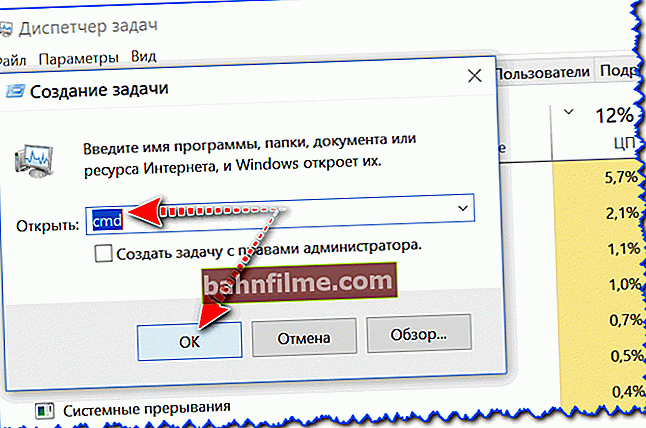
Датотека - нови задатак - ЦМД
- онда треба да унесете командуцхкдск д: / ф (где је д: - слово погона (треба да проверите шта је назначено у грешци));
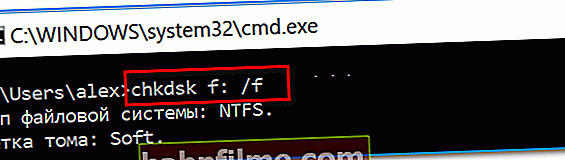
Покретање чека
- тада би требало да видите како ће проценти почети да се „покрећу“, а затим извештај о извршењу задатка. У идеалном случају, требало би написати да су грешке елиминисане (или нису пронађене), нису потребне додатне радње.

Нису потребне даље радње
Алтернативни диск за проверу покретања за грешке
- отворите „Мој рачунар“ / „Овај рачунар“;
- изаберите потребан диск и отворите његова својства;

Својства диска
- затим на картици услуге кликните на дугме „Провери“ (потребна су вам администраторска права).
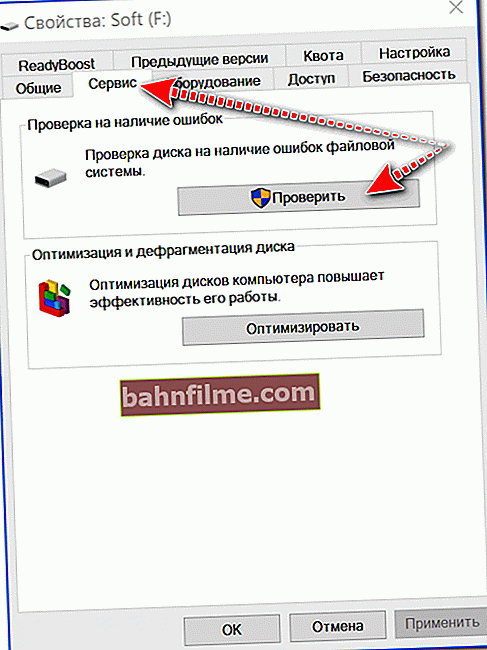
Услуга - провера диска
Најбоља пракса 3: проверите системске датотеке
Још једна врло корисна функција уграђена је у оперативни систем Виндовс, која вам омогућава да поправите више грешака и неке системске датотеке помоћу стандардних алата.
Да бисте покренули такву проверу (опоравак) потребно је:
- отворите командну линију као администратор (како то учинити);
- унесите команду сфц / сцаннов и притисните Ентер;

Почните са скенирањем
- сачекајте до краја скенирања (процес може трајати прилично дуго - до 30-40 минута (много зависи од стања вашег система / диска));

У процесу верификације, 21%
- након чега ћете видети извештај. У идеалном случају, након провере оперативног система Виндовс, решава све проблеме које нађе (још је горе ако постоје датотеке које се не могу вратити). У овом случају, препоручујем да погледате дневнике ...
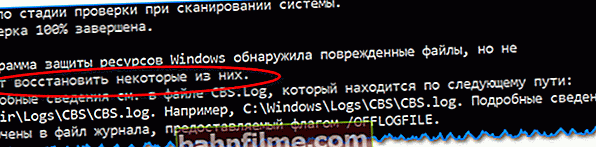
Неке датотеке се не могу опоравити ...
Препорука 4: процените стање диска (СМАРТ очитавања, проверите значке)
Да бисте брзо проценили стање диска, морате погледати очитавања ОШТРОУМАН (ово је посебан систем самодијагностике диска, који би требало да спречи његово нагло заустављање, и омогући кориснику да има времена за копирање свих важних података, и само да сазна стање уређаја).
По мом мишљењу, најлакши начин за процену стања диска је отварање услужног програма ЦристалДискИнфо (веза до званичне странице).
Његове предности су очигледне:
- на руском је (сви параметри су преведени);
- поред СМАРТ очитавања, показује и пуно додатног. важне и потребне карактеристике: температура, модел диска, начин преноса итд .;
- она ради излаз о стању диска на основу свих анализираних података (имајте на уму два диска на снимку екрана испод: један диск је добар, а други лош). Штавише, услужни програм ће чак приказати параметар са којим је све лоше - на екрану је „Прераспоређени сектори“ (погледајте жуте и црвене кругове, у идеалном случају не би требало да буду).

ЦристалДискИнфо - анализа дискова (с десне стране - време је за промену диска ...)
Поред тога, препоручујем покретање диска у лоше секторе (лоше). О томе како се то ради, на свом блогу имам засебан чланак, у наставку дајем везу до њега (пошто је материјал прилично обиман).
Дијагностика и „лечење“ ХДД-а

Како проверити чврсти диск на грешке и лоше секторе (лоши блокови). Како радити са програмом Вицториа у ДОС-у и Виндовс-у - //оцомп.инфо/проверит-хдд-на-осхибки-бед-блоки.хтмл
Додатак: како онемогућити ово обавештење
Најлакши начин да онемогућите ово обавештење је коришћење уређивача смерница групе. Да бисте га отворили:
- притисните комбинацију тастера Вин + Р. (тако да се појави прозор „Покрени“);
- унесите команду гпедит.мсц и кликните ОК.

гпедит.мсц - покрените уређивач смерница групе
Белешка! Ако имате почетну (или кућну) верзију оперативног система Виндовс, не можете отворити уређивач смерница групе (овде ажурирајте Виндовс или га поново инсталирајте).
Затим треба да отворите следеће картице једну по једну:
- Конфигурација рачунара;
- Административни предлошци;
- Систем;
- Дијагностика;
- Дијагностика диска.
На картици дијагностике диска отворите опцију "Дијагностиковање диска. Конфигурисање прилагођеног текста упозорења" ... Погледајте пример испод.

Дијагностика диска - подесите упозорење (кликни!)
Затим пребаците клизач у режим „Онемогућено“ и сачувајте подешавања.

Онемогућено обавештење
Заправо, након тога, грешка се више неће појављивати. Међутим, то не значи да је проблем решен (само вас спречава да му одвратите пажњу ...). Препоручујем да онемогућите ово обавештење само ако сте проверили диск и ако је с њим све у реду ...
*
За додатке на тему - хвала унапред ...
Срећан рад!