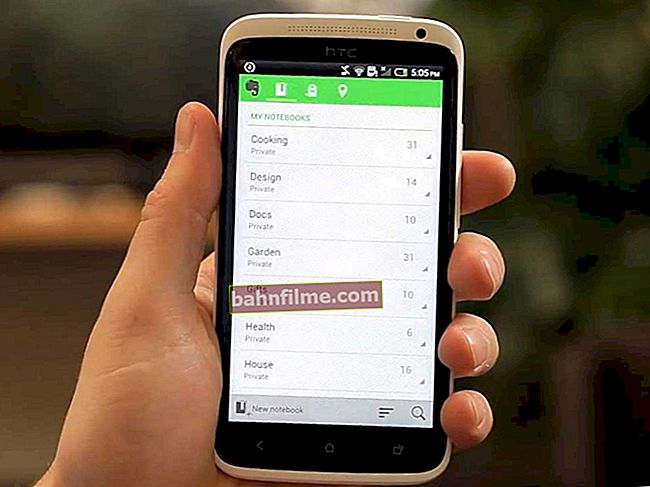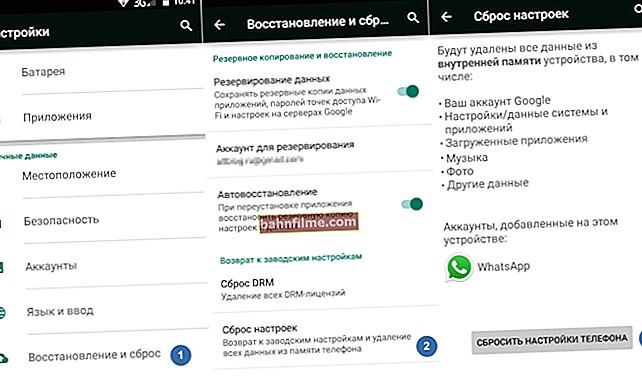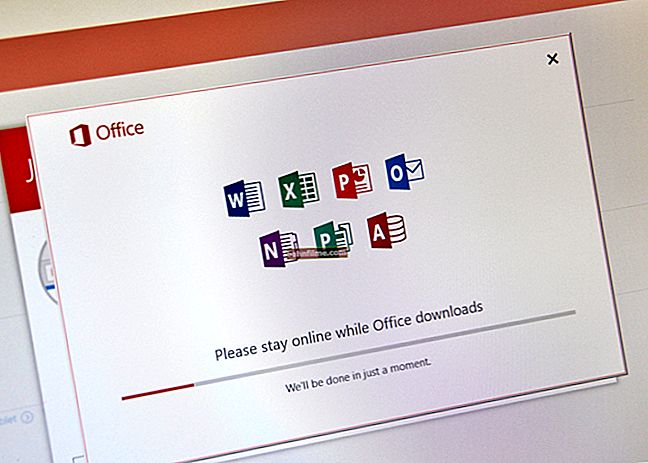Корисничко питање
Здраво!
Купио сам лаптоп у продавници и у почетку нисам придавао никакав значај величини погона „Ц: \“ са Виндовсом - шест месеци касније сам зажалио. Диск је прилично пун и простора више нема довољно: из неког разлога имам партицију са Виндовсом величине само 55 ГБ, а сада се стално појављује грешка да нема довољно простора итд.
Постоје ли начини да се некако повећа слободни простор на системском диску без форматирања?
Добар дан.
Генерално, ово је вероватно најпопуларније питање у вези са системским погоном „Ц: \“ - на њему нема довољно простора 👀.
У чланку ћу покушати да дам неколико начина за почетнике, који је најбољи начин да се поступи у овом случају, како би се подаци оставили нетакнути (да се нигде ништа не пренесе) и сишло са „мало“ крви, па говорити ...
*
Ако на диску „Ц: \“ нема довољно простора, можете:
❶
Очистите систем од "смећа" Многи корисници никада нису проверили и очистили систем од разног „смећа“ од тренутка куповине (или инсталације Виндовс-а): привремених датотека, неисправних пречица, нетачних уноса у системски регистар итд. Све ово не само да заузима простор на вашем чврстом диску, већ може озбиљно утицати на перформансе вашег рачунара / лаптопа. Виндовс има уграђено средство за чишћење - али не видим смисла разматрати га. Губи, вероватно, од свих осталих независних комуналних услуга цлеанинг. * Услужни програм # 1 Напредни систем неге Званична веб страница: //ру.иобит.цом/адванцедсистемцарефрее.пхп По мом скромном мишљењу, Адванцед СистемЦаре је један од најбољих услужних програма за сервисирање Виндовс-а (уклањање смећа, оптимизација регистра, диска, поправљање нетачних сигурносних поставки, тражење адвера и малвера итд.). А оно што највише плијени у овом услужном програму је то што све ради сам, корисник треба само да покрене и притисне једно дугме "ПОЧЕТАК" (погледајте снимак екрана испод). Напредни СистемЦаре - Чишћење и оптимизација Након пар минута анализе вашег система, видећете број пронађених проблема: чак и на релативно „чистим“ системима можете пронаћи смеће за неколико гигабајта! Генерално, један клик на дугме "Поправи" - и ваш Виндовс ће бити чист за 5-10 минута! Топло препоручујем. Решите сигурносне проблеме, уклоните смеће, затворите рупе у безбедности Испод је извештај о тренутном стању вашег система (приказан на крају обављеног посла). Нега је успешно завршена! Иначе, пуна верзија услужног програма није бесплатна - али за почетак ће чак и бесплатна верзија бити више него довољна (а затим пробајте и одлучите ...). * Услужни програм # 2 ЦЦлеанер Званична веб страница: //ввв.пириформ.цом/ццлеанер/довнлоад Постоји још један услужни програм за чишћење и одржавање Виндовс-а, који не могу занемарити ☺. Ради се о ЦЦлеанеру. Наравно, не тражи злонамерни софтвер и не затвара рупе попут претходног услужног програма, али такође добро чисти систем од смећа (на доњем снимку екрана готово 48 ГБ смећа је очишћено на систему који нико није очистио неколико месеци). Иначе, ЦЦлеанер има неке додатне услужне програме који понекад увелико помажу: ЦЦлеанер чисти аустгејске стаје! Обично, резиме овог пододељка чланка: пре свега, покушајте да очистите систем, можда ћете бити веома изненађени када се десетак гигабајта одједном ослободи ... ❷ Поново инсталирајте неке програме / игре на други локални диск. Пренесите део системских датотека Многи корисници, посебно почетници, приликом инсталирања игара и програма чак и не обраћају пажњу на то где су инсталирани. Подразумевано су све апликације инсталиране на погону „Ц: \“ у системској фасцикли „Програмске датотеке“. Као резултат, након инсталирања неколико игара, више од десетак гигабајта може лако да „оде“ (а системски диск је обично неколико пута мањи од осталих локалних). Једноставан савет : када инсталирате игре и велике програме (видео уредници, графички уредници итд.) - покушајте да их инсталирате на други диск. То можете учинити и са постојећим програмима - погледајте који заузимају највише простора и поново их инсталирајте на другу партицију диска. Проведите мало времена - али ослободите простор брзо и без непотребних мука. Напомена: успут, обратите пажњу на неискоришћене програме - ако их има на диску, такође их деинсталирајте. Игра је подразумевано инсталирана на погону „Ц: \“ (кликните на дугме „Гледај“ и одаберите другу путању) 👉 Да помогне! Како деинсталирати програм који се не може уклонити - упутства корак по корак О свап датотеци и датотеци за функцију хибернације На системском диску постоји неколико датотека које могу значајно да „одвагну“ - говоримо о свап датотеци и датотеци за хибернацију (ако не користите функцију хибернације, онда бисте је требало потпуно онемогућити да би датотека могла не заузимају простор на системском диску). Што се тиче свап датотеке, пожељно је да је пребаците на други локални диск. О овоме сам говорио у овом чланку, па се овде нећу понављати ... ❸ Повећајте партицију погона "Ц: \" на штету друге партиције И последња ствар, ако све претходне нису решиле проблем, онда можете покушати да „узмете“ простор са друге партиције чврстог диска и додате га на партицију са системом (тј. На „Ц: \“ погон). Белешка: говоримо о чињеници да је тврди диск обично подељен на 2-3 партиције: једну за систем (диск „Ц: \“), другу за програме, игре, документе (обично диск „Д: \“) . Једноставно је лакше одржавати рачунар: ако се систем сруши, можете једноставно форматирати партицију диска помоћу њега и поново инсталирати систем (а кориснички документи на другој партицији остаће неоштећени). Суштина једа бисте заузели део слободног простора на погону „Д: \“ (ако постоји ☺) и пребацили га на погон „Ц: \“ (погледајте доњи екран). То се ради без губитка података, чак и помоћу Виндовс алата ... Управљање диском - узимање простора са једног диска - давање на други 👉 Да помогне! Како повећати јачину звука „Ц: \“ на штету „Д: \“ погона без губитка података - упутства корак по корак Што се тиче повећања погона „Ц: \“ помоћу уграђеног услужног програма у оперативном систему Виндовс, како би ... 1) Прво треба да отворите услужни програм "Управљање диска" ... Притисните комбинацију тастера ПОБЕДА + Р., унесите команду дискмгмт.мсц, притисните ентер. 2) У мом примеру, узећу простор од погона „Г:“ и даћу га погону „Х:“. Прво морате десним тастером миша кликнути на диск у Диск Манагемент "Г:"и изаберите опцију: Или избришите јачину звука - или смањите јачину звука 3) Даље, требало би да имате нераспоређено подручје (означено црном линијом). Ово је место - можете додати на другу партицију диска, у овом случају, на партицију "Х:" - па кликнемо десним тастером миша, одаберемо „Прошири обим“ . Прошири обим 4) У следећем кораку кликните "Даље" . Чаробњак за проширење волумена 5) У следећем кораку можете и да кликнете на следећи (напомена: ако додате сав нераспоређени простор). Чаробњак за проширење волумена - додајте у потпуности 6) Остаје само да се сложимо са операцијом која се изводи кликом на дугме "Готово" . Чаробњак за проширење волумена - готово! 7) Након неког времена (у зависности од величине диска, његове пуноће итд.) - величина партиције ће се променити: у мом случају се повећала за 48 ГБ. Можете радити даље ... 👌 Је постао Простор је повећан! БИЛО ЈЕ Управљање диском // пре смањивања и проширивања запремине Белешка: ако све урадите исправно, подаци на диску не смеју бити оштећени! Иако још увек мислим да је потребно поново сачувати потребне документе, направите додатну резервну копију (поготово ако раније нисте радили такве операције, иначе никада не знате ...). * То је све за сада ... За додатке - хвала унапред. Све најбоље! 👣 Прво објављивање: 09.12.2017 Исправка: 10.10.2020