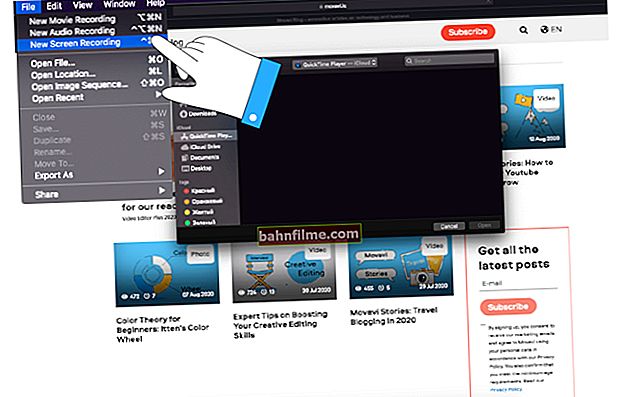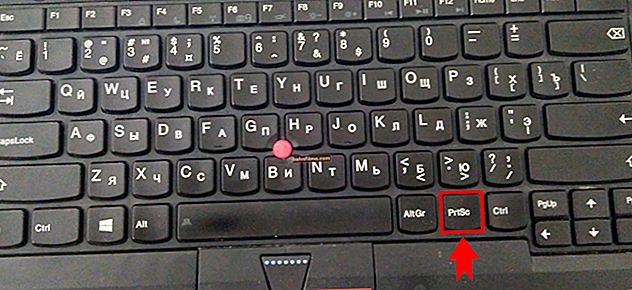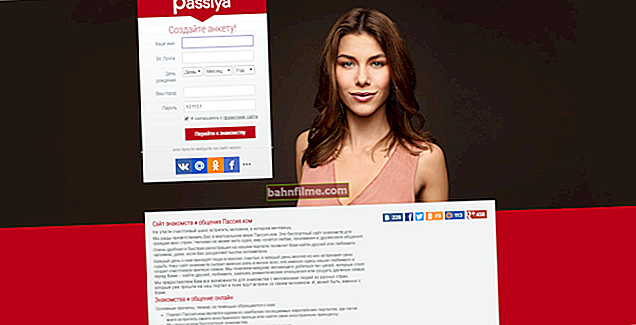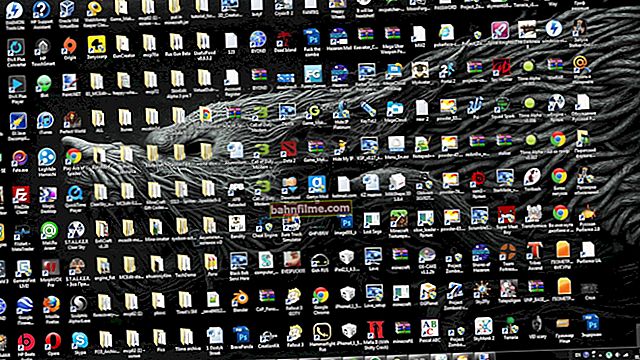Корисничко питање
Здраво.
Мој лаптоп је стар око 4-5 година, а неке игре су почеле да успоравају на њему (ВОВ, ВОТ, на пример). Занимљиво, чинило се да су и раније радили боље (или ми се бар тако чинило ...). Зар се то не би могло некако подесити да би се из њега извукли максимални учинци?
Остатак питања је изрезан као неинформативан ...
Здраво.
Зависи од каквог преносног рачунара и које игре (могуће је да у принципу неће бити могуће ослободити се кочница без промене хардвера). Исти Варцрафт, у зависности од локације, може да иде са различитим бројем фпс: један ће бити 30, други 55 (у зависности од графике подручја). 👀
Било како било, у овом чланку ћу дати 10 малих белешки које ће ваш лаптоп учинити бржим (одмах ћу напоменути да оверцлоцкинг и методе које могу онемогућити ваш хардвер - не сматрам ...).
Тако...

Преглед за снимање - бржи преносник!
*
10 савета за побољшање перформанси лаптопа
❶
Прикључите лаптоп на електричну мрежу
Прва препорука је прилично једноставна и јасна. Чињеница је да у већини преносних рачунара, када раде на батерију, економичан режим (у неким случајевима се не може променити / онемогућити).

Типични адаптер за напајање за лаптоп
❷
Подесите напајање лаптопа
Затим кликните на икону батерије (која је поред сата) - и померите клизач удесно у режим максималних перформанси (напомена: у неким оперативним системима Виндовс такав клизач можда неће бити, у овом случају идите на подешавање преко контролне табле, више о томе касније у чланку 👇).

Макс. перформансе
Затим морате 👉 отворити контролну таблу, одељак „Хардвер и звук / напајање“ .
У овом одељку треба представити неколико начина напајања. Изаберите режим "Високих перформанси" .

Избор шеме напајања
Ако не постоји избор начина, отворите га додатна подешавања тренутни план напајања и проверите да ли је макс. перформансе видео картице и процесора (погледајте снимак екрана испод 👇).

Стање процесора, видео картице (уместо 90% колико имам на екрану - треба да ставите 100%)
Поред тога, имајте на уму да се на преносне рачунаре, заједно са управљачким програмима, могу инсталирати и посебне погодности. контролни центри. На пример, такву имају Леново, Сони итд. По правилу у њиховим подешавањима постоји одељак "Прехрана" где су постављени слични параметри.

Снага лаптопа // лаптоп манагер
❸
Проверите и ажурирајте управљачке програме
Ако говоримо о перформансама лаптопа у играма, онда је то од велике важности видео драјвер (и инсталирана верзија и наведени параметри). Штавише, најновија верзија управљачког програма не показује увек најбоље резултате ...
Препоручио бих да преузмете неколико верзија управљачких програма за видео који су доступни на вашем преносном рачунару са веб локације произвођача лаптопа.
Затим, један по један, „тестирајте“ их и одаберите најбоље (напомена: како ажурирати управљачки програм описано је у једном од мојих претходних упутстава, дајем везу до њега у наставку).
👉 Помоћ! (упутство)

Како ажурирати управљачки програм за АМД, нВидиа и Интел ХД графичку картицу: од А до Ж
*
Иначе, не могу а да не споменем још једну ствар!
Поред возача, постоје и специјалци. библиотеке потребне за правилан рад игара. Говоримо о Висуал Ц ++, .НЕТ Фрамеворк, ДирецтКс. Такође се препоручује њихово ажурирање.
Све ове проблеме можете решити једним потезом помоћу услужног програма 👉 Дривер Боостер. Један вам омогућава аутоматску проверу и ажурирање управљачких програма за све ПЦ / лаптоп уређаје, као и преузимање и инсталирање свих потребних компоненти за игре у систем. Врло повољно!

Ажурирајте све - компоненте игре, звук и уређаје за игру итд. / Дривер Боостер
❹
Оптимизујте подешавања управљачког програма графичке картице
Перформансе видео картице за лаптоп не зависе само од верзије управљачког програма, већ и од његових подешавања.
Штавише, променом неких графичких параметара, број ФПС-а може се значајно променити (до 20-30%!). Обично многи центри за контролу графике (преносни рачунари) имају посебне понуде. предлошци (унапред подешена подешавања) подешавања која омогућавају у 1-2 клика миша да оптимизују рад видео картице ради перформанси или квалитета.
Да бисте ушли у подешавања видео управљачког програма, обично кликните десним тастером миша на било који слободни простор на радној површини - у менију који се појави кликните на линију поставки АМД / нВидиа / ИнтелХД (у зависности од модела вашег адаптера, погледајте доњи екран ).
Такође, веза до подешавања видео адаптера треба да се налази у лежишту, поред сата.
👉 Да помогне!
Како отворити поставке графичке картице: АМД, нВидиа, Интел (не могу да нађем контролну таблу графичке картице)

Два начина како можете отворити поставке АМД Радеон графичке картице
Тада можете или да изаберете готову унапред подешену поставку, или да ручно подесите параметре. Ова тема је прилично обимна, па ћу у наставку дати неколико веза за сваки адаптер (ИнтелХД, АМД, нВидиа). Само прођите кроз један од њих и подесите наведена подешавања:
- ИнтелХД;
- АМД;
- нВидиа.

Радеон поставке - глобалне опције / могуће кликнути
❺
Прилагодите игру (онемогућите ефекте, сенке итд.)
Такође, поставке игре имају велики утицај на број ФПС-а (тј. Перформансе лаптопа) у игри. Пре свега, ово се односи на:
- Резолуција: што је већа, веће је оптерећење видео картице (и нижи је ФПС). Смањивањем резолуције можете знатно убрзати рад скоро сваке игре (међутим, слика може постати слабијег квалитета - овде морате пронаћи равнотежу ...);
- Вертикална синхронизација: омогући / онемогући опцију (може се понашати другачије на сваком уређају).

Подешавања игре - Резолуција и Всинц
Осим тога, обратите пажњу на квалитет слике (Видео Куалити) - пребаците се у режим Ниска (смањен квалитет графике). Такође искључите разне ефекте (сенке, прашина, кругови на води итд. Такви детаљи зависе од одређене игре).

Постављање ефеката у ВОВ игри
Иначе, ако имате графичку картицу од ИнтелХД-а, онда вам је задатак донекле поједностављен. Чињеница је да су за ове видео картице програмери створили веб локацију (Гамеплаи), на којој објављују оптимална подешавања за савремене игре. Препоручујем да га прочитате!

Снимак екрана са Интелове веб локације Гамеплаи
❻
Уклоните смеће из система, дефрагментирајте диск
Без обзира на то колико пажљиво користите преносни рачунар, временом се у систему акумулира прилично велика количина „смећа“: привремене датотеке, предмеморија програма, неисправне пречице, старе ставке регистра из давно избрисаног софтвера итд. Све ово, наравно, утиче на перформансе уређаја ...
Да бисте очистили систем од таквих рушевина, препоручио бих употребу посебне. услужни програми: 👉 Систем Царе, ЦЦлеанер итд. (уграђени Виндовс чистач не подноси критике). Чак је и бесплатна верзија таквих програма довољна за потпуно чишћење система (погледајте снимке екрана испод 👇).

Обришите и оптимизујте негу система 12

6 ГБ смећа! / Нега система
*
Што се тиче дефрагментације ...
Ако је на вашем лаптопу инсталиран редовни ХДД, с времена на време је врло препоручљиво да га дефрагментирате (не морате дефрагментирати ССД!). Ово ће учинити ваш диск одзивнијим и донекле ће убрзати целокупан систем. У принципу, чак и уграђена алатка у оперативном систему Виндовс је довољна за овај задатак.
👉 Помоћ!
7 програма за дефрагментацију чврстог диска на руском језику (оптимизација ХДД-а).
*
Да бисте га покренули - отворите „Мој рачунар“ и идите на својства диска који желите да дефрагментишете (обично изаберите системски диск).

Својства диска
Даље у картици "Услуга" кликните на дугме "Оптимизира" ... Погледајте пример испод (👇).

Услуга - оптимизујте
У прозору који се отвори наведите погон и кликните на дугме "Оптимизира" ... Иначе, пре ове операције препоручљиво је извршити анализу (дугме за покретање поред оптимизације) - можда вашем диску још није потребна дефрагментација ...

Избор диска - оптимизација
❼
Пре почетка игре, погледајте шта имате, очистите РАМ
Пре започињања игре, такође препоручујем да проверите да ли постоје неке апликације које захтевају пуно ресурса и које учитавају ЦПУ, РАМ, чврсти диск итд. Апликације као што су видео уређивачи, аудио уређивачи, торенти, прегледачи итд. тако да у игри нема кочница због њиховог рада.
Списак покренутих апликација најлакше је погледати отварањем „Менаџер задатака“ (комбинација тастера Цтрл + Схифт + Есц). Даље, листа се може сортирати по било којој колони и пронаћи све апликације које захтевају ресурсе.

Које апликације учитавају систем
Иначе, РАМ можете очистити брже (једним кликом миша!). То можете учинити помоћу услужног програма 👉 Адванцед СистемЦаре, ако активирате монитор перформанси ... Омогућиће вам да увек знате колико је меморије учитано и очистите је довољно брзо (погледајте снимак екрана испод 👇).
👉 Помоћ!
Како очистити РАМ (ако нема довољно меморије) - погледајте упутства

Меморија је очишћена у Адванцед СистемЦаре - ослобођено је 1261 МБ меморије
❽
Онемогућите (деинсталирајте) антивирус
Антивирус је довољан ресурсно интензиван апликација која може озбиљно успорити ваш преносни рачунар (посебно ако апликација није оптимизована). Због тога је за време игре веома пожељно да га онемогућите (иако постоји режим игре).
Генерално, ако лаптоп користите само за игре, друштвене мреже. мреже и музика - по мом мишљењу, антивирус можете потпуно уклонити и радити без њега (с времена на време проверавајући лаптоп помоћу 👉 мрежних антивируса).
Напомена: Виндовс 10 такође има уграђени заштитник који прилично добро ради на решавању већине претњи.

Онемогућите Аваст антивирус на 1 сат
❾
Проверите температуру уређаја (можда ће вам требати посебан сталак)
Обратите пажњу да ли лаптоп ствара пуно буке (бруји) током игара, да ли врући ваздух излази из уређаја (то се одмах осети ако ставите руку на вентилационе рупе). Још један уобичајени знак прегревања су изненадна поновна покретања или искључења уређаја.
У принципу, уређај се може прегрејати из различитих разлога:
- у случају неправилне употребе (на пример, ако се лаптоп стави на кревет, неки отвори за вентилацију биће прекривени меком крпом. Као резултат, загрејани ваздух у кућишту уређаја једноставно неће имати где да изађе ...);
- због прашњавости хладњака, радијатора, вентилационих отвора уређаја. Препоручује се чишћење лаптопа од прашине отприлике 1-2 пута годишње (👉 како то учинити код куће);
- због високе собне температуре (најчешће се то дешава лети, у јужним регионима земље);
- са онима. кварови на уређају (на пример, хладњак не ради).
*
Било како било, прво што препоручујем је да проверите температуру уређаја (штавише, потребно је да га мерите директно када игра ради, када су се појавиле кочнице ...). За ово постоје посебности. услужни програми попут 👉 АИДА64.

АИДА 64 - Рачунар, сензори - види температуре
Ако је температура изван нормалног опсега норма, мора се предузети низ мера (очистите уређај од прашине; погледајте чиме је систем напуњен; купите подлогу за хлађење итд.). Препоручујем вам да прочитате један од мојих прошлих чланака на ову тему, линк до њега је испод. 👇

Расхладна подлога за лаптоп
*
👉 Помоћ!

Лаптоп се загрева: шта радити? Како смањити температуру
❿
Неколико речи о надоградњи ...
Чак и ако имате прилично стари лаптоп, препоручио бих да инсталирате 👉 ССД и 👉 додате РАМ (ако је могуће).
Многи људи мисле да ће ово бити прилично скупо (чак и више, није оправдано за стари уређај). Међутим, ове компоненте можете наручити у 👉 кинеским интернет продавницама по прилично демократским ценама!
За оне који нису користили ССД, препоручујем вам да се упознате са овом напоменом (укратко, брзина рада са погоном ће се повећати ~ 3-5 пута).
*
👉 Помоћ!

1) Како инсталирати ССД диск у преносни рачунар - једноставна концизна упутства
2) Како повећати РАМ на лаптопу - то је лакше него што звучи
*
ПС
Такође у оперативном систему Виндовс можете онемогућити неке услуге и, а то ће имати позитиван ефекат на перформансе. Међутим, ако ваш лаптоп није толико стар, онда ћете тешко моћи да приметите повећање перформанси уређаја „оком“ ...
*
То је за сада све, додаци би били врло корисни ...
Срећан рад!
👋
Прво објављивање: 21.04.2019
Исправка: 10.10.2020