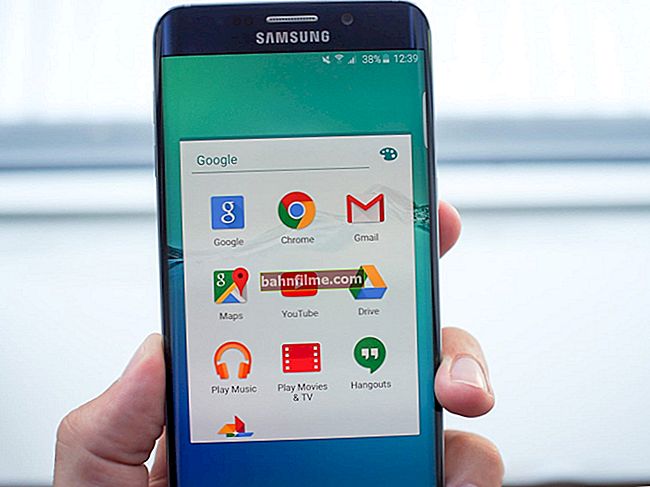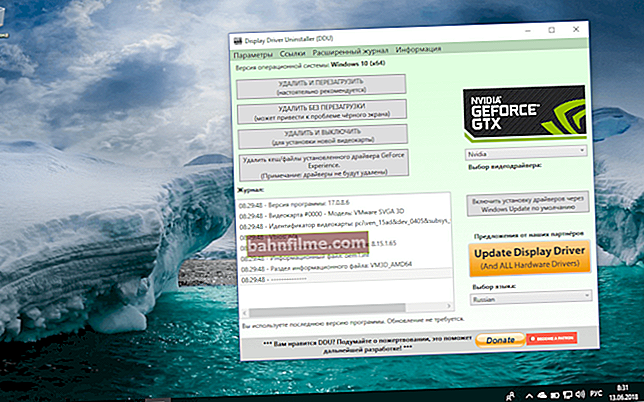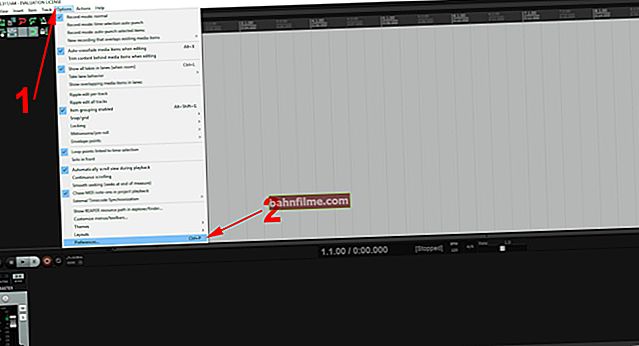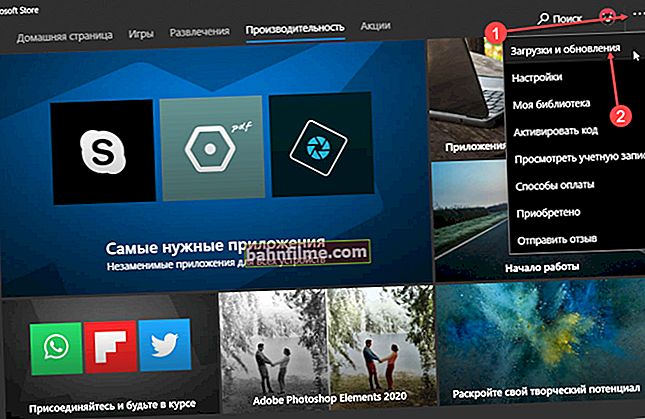Корисничко питање
Здраво.
Молим вас, реците ми шта да радим са сликом на монитору: након поновне инсталације Виндовс-а постала је некако мутна (исти ефекат, као да је вода прскала по новинама и нека слова плутала ...).
Остатак питања је изрезан као неинформативан ...
Добро време!
Генерално, таква „ствар“ се најчешће дешава са нетачно изложеним дозволу екран (такође често разлог лежи у управљачким програмима за видео (тачније у њиховом одсуству)).
Тешко је са сигурношћу рећи без конкретнијих података о рачунару. Ипак, у овом чланку ћу покушати да прођем кроз главне разлоге појаве замућења и њиховог уклањања (у сваком случају, пре него што однесете рачунар у сервис, требало би сами да проверите основне ствари ✌).
*
На шта треба пазити ако слика постане мутна и мутна
❶
Подешавања резолуције (скалирање), осветљености, брзине освежавања
Као што сам горе рекао, у огромној већини случајева, нејасна слика на екрану монитора повезана је са неправилно изложеном резолуција или скалирање (тим више, модерни Виндовс 10 аутоматски подешава ове параметре и често се греши).
Да бисте могли да видите (или промените) ове параметре, потребно је да отворите поставке екрана / приказа (управљачки програм за видео). Да бисте их прешли - само кликните десним тастером миша било где на радној површини: у менију који се појави изаберите „Опције екрана“ (као на снимку екрана испод).
Напомена: Такође можете да притиснете комбинацију тастера Вин + Р, унесете команду деск.цпл и кликнете на ОК. Ово је универзални метод за све ОС *.

Кликните десним тастером било где на радној површини
Даље, запазите два реда:
- резолуција (број 2 на снимку екрана испод) - за најјаснију слику треба поставити препоручену резолуцију * (под условом да имате инсталиране најновије управљачке програме, али о томе више у наставку ...);
- опције скалирања (у оперативном систему Виндовс 10) - ова опција је релевантнија за преносне рачунаре (помоћу ње можете да увећате слику ако су због мале резолуције неки мали елементи невидљиви).

Резолуција и скалирање у оперативном систему Виндовс 10
Генерално, немогуће је дати одређене вредности за ове параметре (коме и чему инсталирати) (то зависи од модела и дијагонале екрана вашег монитора).
Да помогне!

Како сазнати и променити резолуцију екрана (ако је слика превелика / мала, није јасна итд.) - //оцомп.инфо/разресхение-екрана.хтмл
❷
Неколико речи о интерфејсима
Сада су најпопуларнији следећи интерфејси за повезивање: ВГА, ХДМИ, ДВИ, Дисплаи Порт. Много тога може зависити од интерфејса, на пример, квалитет пренете слике, макс. резолуција, могућност симултаног преноса аудио и видео сигнала.
На пример, „стари“ ВГА интерфејс, иако је и данас прилично популаран, приметно је инфериоран у односу на ДВИ и ХДМИ. И иначе, замућење је чешће код ВГА ...

Интерфејси за повезивање монитора са рачунаром
Разговор о интерфејсу иде на следећи: проверите како је ваш монитор повезан са системском јединицом. Ако имате ВГА интерфејс - проверите да ли постоји могућност користи другу (по правилу већина монитора и видео картица има 2-3 интерфејса).
Да помогне!

Конектори за монитор (ВГА, ДВИ, ХДМИ, Дисплаи Порт). Који кабл и адаптер су потребни за повезивање монитора са преносним рачунаром или рачунаром - //оцомп.инфо/раземии-мониторов-дви-дисплаи-порт.хтмл
Белешка!
Иначе, не могу да не приметим још један уобичајени разлог за разне „нетачности“ на екрану рачунара (посебно везану за ВГА) - преплитање кабла са другим жицама, уређајима (који дају „сметње“, на пример, може бити оближњи мобилни телефон), оштећење кабла (конектора) итд.
Проверите да ли је са каблом све у реду, ако је стегнут намештајем, покушајте поново прикључите утикач у видео конектор.У неким случајевима такав „шаманизам“ помаже у уклањању проблема.
❸
Видео управљачки програми и њихова подешавања
У подешавањима видео драјвера (за рачунаре / лаптопове такве ствари не би требало да праве разлику) постоји посебна. Опције скалирање ... Они су потребни како на ивицама вашег монитора не би било црних пруга (истовремено, ово „подешавање“ може утицати на јасноћу „слике“ на екрану!).
Постоје три начина за отварање поставки управљачког програма за видео:
- само кликните десним тастером миша на било који слободни простор на радној површини - у менију који се појави следите везу „АМД Радеон подешавања“ (или „НВИДИА подешавања“);
- у системској палети (поред сата) налази се и икона за брзо уношење подешавања видео драјвера (погледајте снимак екрана испод);
- идите на Виндовс контролну таблу, у одељку "Хардвер и звук" требало би да постоји веза до контролне табле за управљачки програм за видео.

2 начина за отварање поставки графичке картице АМД Радеон / на које је могуће кликнути
Приметићуда ако вам ниједан од горе наведених метода није дозволио да уђете у подешавања (не постоји веза до контролне табле видео драјвера) - највероватније једноставно нисте имали ажуриране управљачке програме. Како се то ради описано је у једном од мојих претходних чланака, доња веза.
Белешка!

Како ажурирати управљачки програм за АМД, нВидиа и Интел ХД видео картицу: од А до З - //оцомп.инфо/как-обновит-драивер-на-видеокарту.хтмл
Међу параметрима видео драјвера обратите пажњу на одељак „Подешавања зума“ (као пример, доле су снимци екрана са контролних плоча графичких картица АМД и НВИДИА). Покушајте да померите клизач одговоран за скалирање - врло је могуће да ћете одмах приметити како је слика на монитору постала јаснија!

АМД Радеон - подешавања скалирања

АМД Вега - Поставке зума (приказ) / могуће кликнути
Имајте на уму да на НВИДИА контролној табли можете да прилагодите скалу слике на картици „Приказ / прилагођавање величине и положаја радне површине“ .

❹
Прилагођавање заглађивања фонта (и још неколико речи о поправкама скалирања)
Виндовс има наменски алат ЦлеарТипе. Дизајниран је тако да текст на вашем монитору изгледа што јасније. То се постиже калибрацијом - тј. корак-по-корак уклањање различитих опција приказа (и то је оправдано, јер сви имају различите мониторе, а исти текст може бити различито приказан за све ...).
Генерално, свима бих препоручио да покушају да користе ЦлеарТипе (посебно онима који су приметили да је текст на њиховом екрану нејасан, на пример).
Да бисте покренули ЦлеарТипе:
- притисните комбинацију тастера Вин + Р. (требало би да се појави прозор „изврши“);
- затим унесите команду цттуне и кликните ОК.
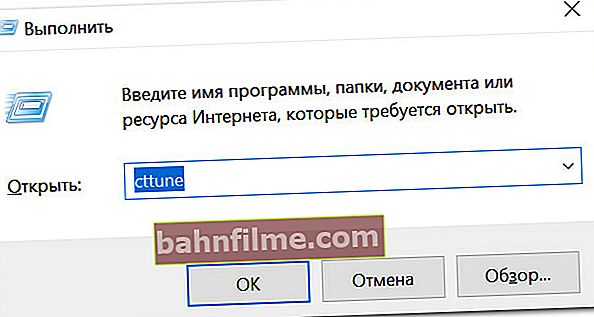
цттуне - покрените ЦлеарТипе оптимизацију текста
У оперативном систему Виндовс 10 можете да користите претрагу (дугме „лупа“ поред СТАРТ) - само унесите реч „очисти“ и систем ће пронаћи везу до алата који тражите (пример на снимку екрана испод).

Подешавања текста ЦлеарТипе
Након покретања ЦлеарТипе-а, мали блокови текста почеће да се појављују на вашем екрану. Ваш задатак је да погледате блокове са текстом и одаберете онај који се јасније приказује.

На крају калибрације, Виндовс ће „прилагодити“ приказ текста (а слика на екрану ће можда постати много боља).
Између осталог, постоји још једна ствар вредна пажње (за кориснике Виндовс 10).
У Виндовс подешавањима (да бисте их унели - користите комбинацију Вин + и) у одељку "Приказ" постоји језичак „Више опција скалирања“ ... Има специјалне понуде. поставка која омогућава Виндовс-у да коригује замућеност и замућеност у покренутим апликацијама. Препоручујем да покушате да омогућите (онемогућите) ову опцију (снимци екрана испод).

Екран (Виндовс 10 Сеттингс)

Дозволите Виндовс-у да поправи замућене апликације
❺
О режимима монитора
Скоро сви савремени монитори имају неколико начина рада, на пример, режим „биоскоп“ је веома популаран - намењен је филмовима, режим „текст“ је за читање итд. Наравно, слика на монитору при коришћењу различитих режима може се увелико разликовати (и не само у погледу осветљености).
Генерално, у случају проблема са замућењем, препоручио бих враћање тренутних поставки на подразумеване вредности (по правилу у подешавањима монитора треба да пронађете одељак „Ресетовање“).

Ресетовање поставки монитора / Као пример
Поред тога, поставке монитора могу садржати такве корисне ствари као што су центрирање слике, подешавање ширине и висине итд. Све ово такође може утицати на јасноћу слике (препоручујем ручно подешавање ових параметара и упоређивање перформанси монитора када се користе различити режими ).

Подешавање положаја слике
❻
Што се тиче замућења у играма и видео записима
Свака покренута игра, као и Виндовс, има графичка подешавања (резолуција, различити ефекти, величина фонта итд., У зависности од одређене игре). Наравно, много тога зависи од подешавања ових параметара: јасноћа слике, ФПС (број сличица у секунди), квалитет приказа и број различитих елемената итд.

Резолуција екрана (резолуција у игри)
Наравно, сада у овом чланку нећу моћи да дам универзални списак параметара ... Међутим, ако ваша слика „плута“ само у одређеној игри, онда обратите пажњу, пре свега, на њен графикон. захтеви и подешавања (форуми на званичној веб страници игре могу вам бити од непроцењиве помоћи у томе).
Да помогне!
Питање оптимизације поставки игре и видео драјвера делимично је разматрано у овој белешци: //оцомп.инфо/поцхему-тормозиат-игрии.хтмл
Између осталог!
Такође можете подесити приоритет у подешавањима видео драјвера:
- на квалитету: слика у играма / видео запису ће бити трасирана, јаснија, „живахнија“. Међутим, број ФПС при подешавању макс. квалитет може изразито пасти;
- на перформансама: игра ће радити глатко (ФПС ће расти), динамичнија, количина кочница може постати много мања (међутим, слика може постати мутна, нејасна, а неки елементи нису исцртани).
Генерално, овде морате пронаћи "равнотежу".

Поставке управљачког програма за видео
Имајте на уму да приоритет можете подесити на АМД-у, НВИДИА контролној табли, па чак и на ИнтелХД-у (погледајте доњи екран, стрелица-5).

3Д поставке - ИнтелХД (на овом снимку екрана перформансе су приоритетне)
Што се тиче видео записа, овде је све мало компликованије ... Најчешће је замућење и нетачност у кућном видеу последица недостатка стабилизације током снимања (међутим, у већини случајева то се може исправити помоћу видео уређивача, испод је веза до једне од метода).
Да помогне!
Како побољшати квалитет видео записа: уклонити буку, нетачност, учинити га светлијим и тамнијим. Све по примерима - //оцомп.инфо/как-улуцхсхит-кацхество-видео-убираем-схум-нетоцхност-делаем-иарцхе-и-темнее-всио-на-примерах.хтмл

Пре стабилизације (лево) и после (десно) / Пример корекције „квалитета слике“ помоћу видео уређивача
Такође, видео плејери могу да „дају“ одређено замућење, посебно они са сопственим кодецима. С тим у вези, можемо вам препоручити да покушате да отворите видео у неколико различитих плејера и упоредите резултат.
*
Додаци су добродошли као и увек!
Срећно!
👋