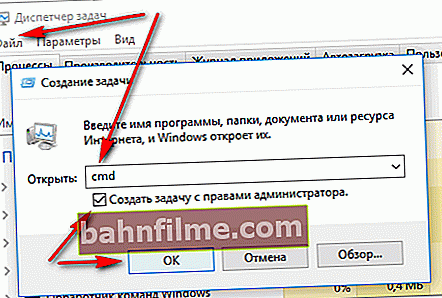Корисничко питање
Здраво.
Желим да у потпуности избришем сав садржај на диску, а затим поново инсталирам систем. Имам два уре аја („Ц:“ и „Д:“) - успео сам да форматирам један, али проблем са „Ц:“ погоном. Можете ли ми рећи како можете форматирати чврсти диск система (на којем је инсталиран Виндовс 8)?
Добар дан!
Генерално, на данашњем модерном систему започињање форматирања диска није тешка операција, чак бих рекао и једноставна (не оно што је било пре 20 година).
Можда се питања постављају само у случајевима када Виндовс не види диск, грешке се појављују током форматирања или када покушате да форматирате системски диск (као у вашем случају).
У доњем чланку анализираћу неколико метода форматирања - у зависности од ваших задатака и одређеног проблема, одаберите онај који вам је потребан.
Тако...
👉 Важно!
Након форматирања диска, све информације на њему биће избрисане! Унапред направите копију потребних датотека са диска на независни медиј.
*
Начини форматирања чврстог диска
Испод Виндовс-а
Преко мог рачунара
Вероватно је класичан и најједноставнији начин форматирања диска да одете на „Мој рачунар“ (или „Овај рачунар“, у зависности од верзије вашег ОС-а) и у њему пронађете жељену партицију диска. Затим изаберите овај одељак, кликните десним тастером миша и у контекстном менију одаберите потребан (тј. Форматирање, погледајте снимак екрана испод).
Напомена: ако је икона "Мој компјутер" није на радној површини и не знате како да га отворите - притисните комбинацију тастера ПОБЕДА + Е. - истраживач ће се отворити: са леве стране у менију изаберите везу до „Мој рачунар / Овај рачунар“.

Форматирање диска // Овај рачунар // Виндовс 10
Затим треба да се отвори прозор у којем су постављена основна подешавања:
- систем датотека: ФАТ 32, НТФС, екФАТ итд. У већини случајева најбоља опција за чврсти диск је употреба НТФС-а;
- величина јединице алокације: 4096 бајтова (најбоља опција);
- ознака запремине: име диска, можете унети било које (препоручујем употребу латиничног писма, јер неки програми руски фонт не читају правилно).

Подешавања приликом форматирања диска
Генерално, подразумевана подешавања су обично погодна за већину корисника - можете одмах кликнути на дугме "Да почне" ... За неколико минута добићете „празан“ диск ...
*
Кроз управљање диском
У оним случајевима када сте отишли на „Мој рачунар“, а он једноставно не види повезани диск (то се често дешава са новим дисковима који нису форматирани), тада морате да користите или посебне услужне програме или алат "управљање диска" уграђен у Виндовс.
Да бисте отворили Диск Манагемент, потребно је:
- притисните комбинацију тастера ПОБЕДА + Р.да отворим прозор "Трцати" ;
- унесите команду дискмгмт.мсц и притисните Ентер. Апликација треба да се отвори "Управљање диска" .
Даље видећете не само све повезане дискове, флеш дискове, меморијске картице итд., већ и које су партиције на њима створене - тј. цела структура. Изаберите жељени одељак и кликните десним тастером миша - у контекстном менију кликните на ставку „Формат ...“ (погледајте црвене стрелице на снимку екрана испод).

Управљање диском - Избор партиције за форматирање
Даље, мораћете да наведете ознаку волумена (односно назив диска), систем датотека и величину кластера. Затим се сложите са операцијом која се изводи. Све!

Избор система датотека, назив волумена
*
Кроз командну линију
У случајевима када се истраживач замрзне (на пример), такође у случају различитих врста грешака, можете покушати да форматирате диск преко командне линије 👉.
Прво га морате отворити као администратор. За ово:
- отворите менаџер задатака (комбинација тастера Цтрл + Схифт + Есц );
- затим притисните датотека / нови задатак ;
- унесите у ред „Отвори“ЦМД, означите поље за потврду да бисте имали задатак са администраторским правима и притисните Ентер.Требало би да се отвори командна линија.
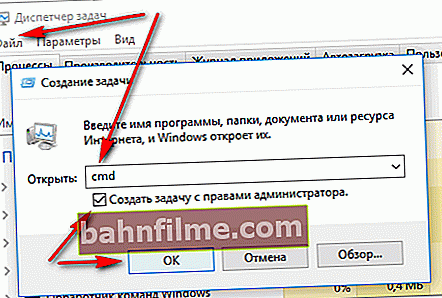
Командна линија као администратор
Даље морате унети команду:
формат Г: / ФС: НТФС / к
ГДЕ:
Г: - слово форматираног диска (пажљиво навести!);
/ ФС: НТФС - изаберите систем датотека;
/ к - брзо форматирање.

Форматирање Г погона на командној линији
У основи, диск треба форматирати.
Иначе, у оперативном систему Виндовс 10 може се појавити мала „грешка“ - систем ће тражити да наведете ознаку волумена за диск, а затим ће то написати „Наведена је неважећа ознака диска“ (иако изгледа да сте све тачно назначили, пример је доле).

Унесите ознаку волумена - Наведена је неважећа ознака диска
У овом случају урадите следеће ...
Прво отворите у командној линији погон који желите да форматирате, на пример, погон Г: (погледајте снимак екрана испод).

Избор погона у командној линији
Затим напишите наредбу вол и притисните Ентер. Ово ће вам дати ознаку диска и серијски број свеске. (У мом случају је ознака диска „Виндовс 8“, без наводника).

Тим ВОЛ - погледајте ознаку запремине
Даље, поново унесите наредбу за форматирање, а у поље ознаке диска - ознаку коју смо препознали у претходном кораку (у мом случају - Виндовс 8). Даље ћете бити упозорени да ће сви подаци бити уништени током форматирања (сложите се уношењем г. и притиском Ентер ).
У следећем кораку од вас ће бити затражено да унесете ознаку волумена - сада можете да наведете било које име (32 знака). Можете само оставити поље празно притиском на Ентер. Заправо, то је то - диск ће бити форматиран (екран испод).

Форматирање је завршено
*
Уз помоћ специјалаца. комуналије
👉 Да помогне! Најбољи програми и услужни програми за рад са вашим чврстим диском.
Сада постоји стотине различитих програма и услужних програма за рад са чврстим дисковима. Операције попут форматирања, раздвајања, дефрагментације и тако даље могу се обављати у практичнијим програмима од оних уграђених у Виндовс. Линк до чланка са најбољим од њих дат је горе.
По мом мишљењу, један од оних који заслужује пажњу је АОМЕИ Партитион Ассистант.
АОМЕИ помоћник за партиције
Званична веб страница: //ввв.диск-партитион.цом/фрее-партитион-манагер.хтмл
Омогућава вам брзо, сигурно и једноставно извршавање најнужнијих операција са диск јединицама:
- промените величину њихових партиција (укључујући форматирање);
- преместити партиције;
- спајање одељака;
- форматирати погоне;
- промените ознаке и још много тога!

АОМЕИ Партитион Ассистант - Шта се може урадити са партицијом диска
Оно што још привлачи, програм има много различитих чаробњака корак по корак - они ће помоћи у решавању проблема чак и за оне кориснике који су се недавно упознали са рачунаром. Па, на пример, можете претворити систем датотека ФАТ 32 у НТФС без губитка података, пребацити Виндовс са чврстог диска на нови ССД, итд.
Генерално, препоручујем!
*
Преко БИОС-а
(за форматирање системских партиција, на пример, на којима је инсталиран Виндовс)
Ако желите форматирати партицију на којој је инсталиран Виндовс, онда то једноставно не можете учинити. Закључак је да морате да се покренете са другог медија - на пример, са другог чврстог диска (на коме је инсталиран Виндовс) или са фласх покретачког УСБ флеш диска, а затим форматирајте диск.
Наравно, такав медијум морате припремити унапред (на пример, инсталациони УСБ флеш диск са Виндовсом) - пошто се након форматирања системске партиције диска, Виндовс више неће покретати са њега (док га поново не инсталирате. .. .
Коришћење инсталационог флеш диска за Виндовс
Најлакши начин форматирања партиције системског диска је употреба Виндовс инсталационог флеш диска. Како га креирати и припремити (ако га немате) можете сазнати из мојих претходних чланака (доле дајем линкове).
👉 Да помогне!

1) Услужни програми за стварање УСБ покретачких дискова са Виндовс-ом.
2) Направите Виндовс 10 УСБ стицк који се може покренути.
3) Креирање УСБ флеш диска за покретање за инсталирање Виндовс КСП, 7, 8, 10 (УЕФИ и Легаци).
Најлакши начин за покретање са УСБ флеш диска је коришћење посебног менија за покретање -БООТ МЕНУ, који се може позвати одмах након укључивања рачунара / лаптопа (или променом приоритета покретања у БИОС-у). Да се овде не бих понављао, даћу неколико веза до детаљних чланака о овоме.
👉 Да помогне!
1) Пречице за улазак у БИОС мени, мени за покретање, опоравак са скривене партиције.
2) Како конфигурисати БИОС за покретање са флеш диска или диска (ЦД / ДВД / УСБ).
ДаљеНакон покретања са инсталационог флеш диска, морате да пређете на избор партиције за инсталирање Виндовс-а. У овом кораку можете форматирати и цео диск у целину (обрисати све партиције и поново их креирати) или појединачне партиције.

Изаберите партицију за инсталирање Виндовс-а
👉 Да помогне!
Ако постоје потешкоће, а не знате како да дођете до овог корака приликом инсталирања оперативног система Виндовс, препоручујем вам да прочитате овај чланак.
*
Уз помоћ специјалаца. програма
Узмите истог АОМЕИ Партитион Ассистант-а који сам препоручио за рад испод Виндовс-а, одмах изнад у чланку. У свом арсеналу има одличан алат за стварање посебног флеш диска за хитне случајеве, са којег можете да се покренете када систем прелети (или уопште није инсталиран на диску).
👉 Помоћ!
На свом блогу имам чланак о програмима за рад са чврстим дисковима (укључујући АОМЕИ Партитион Ассистант).
Да бисте створили такав УСБ флеш диск, потребно је да покренете „Мастер / Маке Боотабле ЦД-Мастер“ у програму на свом радном рачунару.

Градитељ медијума за покретање
Затим само следите упутства чаробњака. Обично све што требате је да уметнете УСБ флеш диск у УСБ порт и правилно наведете његово слово. Тада ће господар све учинити сам.

Избор флеш диска
Да бисте покренули систем са таквог флеш диска - користите и њега Боот Мену , везе до упутстава су дате горе у чланку, у претходном кораку.
Када се покренете са флеш диска за хитне случајеве, мени и програм ће бити слични оном који ради под Виндовсом. Такође, кликните на жељени диск и извршите потребну операцију (снимак екрана испод).

АОМЕИ Партитион Ассистант - форматирање партиције
*
То је све, за додатке посебна мерци.
Срећно!
👋
Прво објављивање: 03.12.2017
Исправка: 10.10.2020