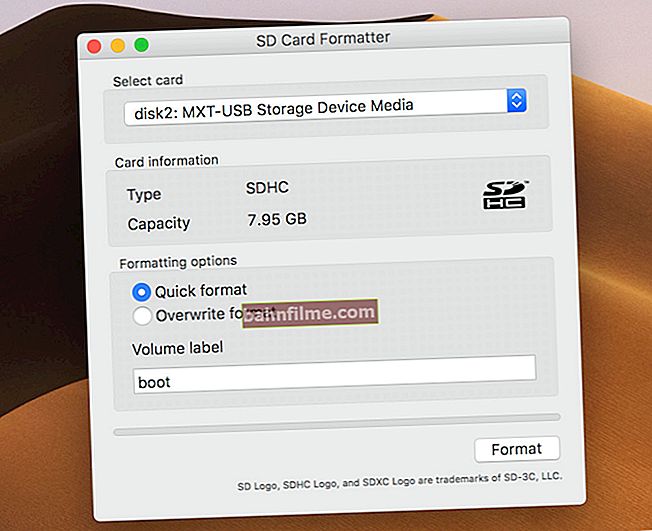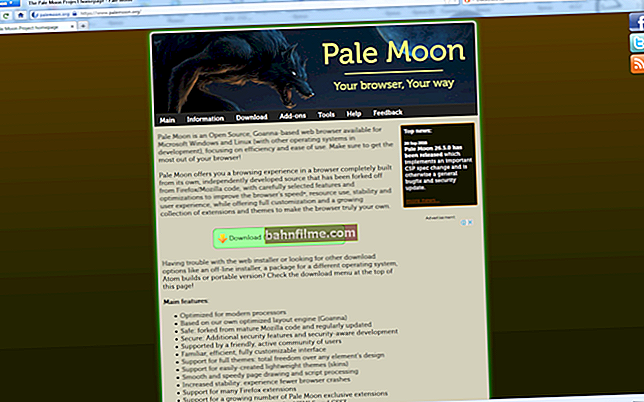Корисничко питање
Здраво.
Реците ми како да повежем и конфигуришем спољни кондензаторски микрофон на рачунар (корак по корак).
Једноставно не могу да добијем звук из њега, мада ми се чини да сам све урадио како треба: повезао сам га са ружичастим аудио излазом, у Виндовс подешавањима звука подесио све на макс. запремина - и ништа ...
ПС За сваки случај, проверио сам микрофон на другом рачунару - тамо све функционише. На оба Виндовс 10 уређаја, ажурирано, систем је проверен на вирусе.
С поштовањем, Наталиа ...
Здраво.
Генерално, већ су ми неколико пута постављана слична питања у коментарима (на пример, у чланку о повезивању слушалица са микрофоном на рачунар). Да тачкамо „ја“ - размотрите поступак из различитих углова, и то детаљније!
Тако...
👉 Између осталог!
Преносни рачунари имају уграђени микрофон и такође се могу укључити и користити за ваше потребе (многи корисници о томе ни не знају ...).
*
Повезивање и конфигурисање спољног микрофона у оперативном систему Виндовс
1. опција: класичан начин
КОРАК 1
За почетак препоручујем узимање самог микрофона и пажљиво испитивање његовог утикача: колико је контаката на њему?! Погледајте доњу фотографију.

Распакивање микрофона
*
Класични микрофон на утикачу има 3 пинс (ако имате 4 - онда је овај уређај дизајниран за повезивање са слушалице конектор. Такви конектори су инсталирани на многим модерним преносним рачунарима / телефонима).
Обратите пажњу на доњу фотографију: иконе класичних аудио прикључака и прикључака за слушалице се знатно разликују! Ако на уређају имате прикључак за слушалице и микрофон је класичан, погледајте доњу опцију 2.
👉 Да помогне!
Један улаз за слушалице и микрофон у преносном рачунару - како их повезати

Утичнице за слушалице и класични микрофон!
На рачунару се по правилу увек налази (барем на задњем зиду системске јединице) најчешћи конектор за микрофон (означен ружичастом бојом). Њему треба да повежете микрофон (са утикачем са 3 контакта)!

Где треба повезати микрофон
КОРАК 2
Дупла провера, имате ли инсталиране управљачке програме на звучној картици, мат. плоча и други уређаји, да ли ови уређаји раде нормално (за почетак бар обратите пажњу: има ли звука у звучницима / слушалицама?).
Генерално, идеално је да одете на манагер управитељ уређаја и погледате листу уређаја на картицама „Аудио улази ...“, „Звук, игра и видео уређаји“, „Видео адаптери“, „Остали уређаји“ итд. Не сме бити уређаји са жутим ускличницима!
👉 Да помогне!
1) Како инсталирати управљачки програм за звук. Потражите аудио управљачке програме (на пример, Реалтек).
2) Аутоматски ажурирајте управљачке програме помоћу специјалних опција. комуналије.

Инсталиран је управљачки програм за видео картицу (лево), нема управљачког програма (десно)
КОРАК 3
Микрофон је повезан, управљачки програми су инсталирани - идемо даље ... 👌
Сада треба да отворите подешавања звука на Виндовс-у - ово захтева Таск Манагер (пречица на тастатури: Цтрл + Алт + Дел). У њему треба да кликнете на мени „Датотека / нови задатак“ и користите команду ммсис.цпл ... Погледајте пример испод. 👇

ммсис.цпл - подешавања звука
Даље, требало би да отворите прозор "Звук" ... У њему треба да одете на картицу "Запис" : Овде ће се приказати сви стварни и виртуелни микрофони повезани на систем.
Обично је спољни микрофон означен слично „Микрофон / Реалтек (Р) аудио“ - морамо га отворити својства (ако имате пуно уређаја на овој картици, а не знате који сте од микрофона управо повезали - почните са првим и поново их проверите на исти начин као у наставку ...).

Евиденција - својства
Следеће отворите картицу "Слушајте" , означите поље за потврду „Слушајте са овог уређаја“ и притисните тастер "Применити" - сад покушај да кажеш нешто у микрофон.У идеалном случају, требало би да почнете да се чујете из звучника / слушалица, свега што изговорите у микрофон.

Слушајте са ове јединице
Ако се то не догоди (тј. Не чујете ништа у звучницима):
- или управљачки програм није инсталиран на аудио картици;
- или су својства отворена за други микрофон;
- или је микрофон искључен или не ради правилно (на пример, често имају савијене жице у близини утикача).
*
Између осталог, у својствима микрофона у језичку "Нивои" - можете прилагодити његову јачину и појачање (ако је потребно). Обично, при подешавању јаке јачине звука, микрофон може почети да шишта (што је добро). Генерално, ово је у пракси конфигурисано за одређени модел уређаја ...

Јачина звука микрофона
КОРАК 4
Ако имате Виндовс 10 (остатак овог корака се може прескочити), морате дати дозволу програмима да користе микрофон (без тога ће га ОС блокирати!).
То се ради у параметрима ОС-а: прво треба да притиснете Вин + и, идите на одељак „Приватност / дозволе за апликације / микрофон“ и пребаците клизач у режим "На" ... Погледајте снимак екрана испод. 👇

Омогућите приступ микрофону
Након тога, укључите микрофон испред оних апликација којима верујете и које ћете користити: Скипе, Мицрософт Едге, диктафон итд.

Снимање гласа омогућено
КОРАК 5
И последња ствар: покрените једну од оних апликација у којима сте желели да користите микрофон (за почетак препоручујем "Снимање гласа" ).

Снимање гласа
Укључите снимак и реците нешто у микрофон. Затим проверите како је ваш говор снимљен због сметњи и шиштања.
Генерално, ако сте корачали корак по корак и ни у једној фази нисте имали грешака, све би требало да функционише исправно!

Рад са програмом за снимање гласа
*
Опција 2: преко адаптера (ако имате прикључак за слушалице)
Ако приликом куповине микрофона нисте обратили пажњу да на преносном рачунару имате прикључак за слушалице (на пример) (тј. За утикач са 4 контакта, а на микрофону 3) - како кажу „не би требало посипати главу пепелом“ ... 👀

Утичнице за слушалице и класични микрофон!
Тренутно су на акцији снижења. адаптери који омогућавају спајање конвенционалног класичног микрофона (и слушалица / звучника) на прикључак за слушалице. Погледајте доњу фотографију. 👇
👉 Да помогне!
Такве ситнице можете купити у било којој продавници рачунара (или наручити у Кини).

Повезивање микрофона са прикључком за слушалице
Остатак, сва подешавања биће извршена слично као и код опције 1 (види горе у чланку).
*
Опција 3: преко спољне звучне картице (ако аудио прикључак не ради)
Ако на рачунару немате звучну картицу или преко ње не можете повезати микрофон или ваш лаптоп има само прикључак за слушалице - одлука може постати мини УСБ аудио картица. Међутим, може се користити уместо адаптера описаног у другој опцији.
То је „уобичајени флеш диск“ који има два аудио прикључка: за микрофон и слушалице / звучнике. Може се повезати на било који рачунар / лаптоп који има УСБ порт.
У модерном ОС Виндовс 7/8/10 - конфигурише се аутоматски и буквално за 2-3 секунде. након уметања у УСБ порт, спреман је за рад!

Спољна аудио УСБ картица
👉 Да помогне!
Такве мини УСБ аудио картице можете купити у кинеским продавницама на мрежи.
Можда једини недостатак: заузеће УСБ порт, што није увек згодно на преносним рачунарима. Препоручујем да одмах наручите УСБ чвориште у комплету. 👌

Аудио картица
Напомена: конфигурисање и тестирање микрофона у оперативном систему Виндовс биће слично опцији 1 која је горе описана у чланку.
*
Опција 4: коришћење блуетоотх микрофона
Многи савремени микрофони су опремљени Блуетоотх модулима и ово је врло згодно (без додатних жица, без потребе за адаптерима, додатним аудио картицама итд.).
👉 Да помогне!
Подешавање Блуетоотх-а на рачунару (рачунару): повезивање адаптера -> инсталирање управљачког програма -> упаривање уређаја
Обично је повезивање Блуетоотх микрофона, слушалица, слушалица итд. У савремени Виндовс 10 изузетно једноставно:
- прво треба да укључите сам уређај (на пример, микрофон) и отворите параметре ОС-а (Вин + и);
- У поглављу „Уређаји / Блуетоотх“ укључите Блуетоотх;
- кликните на дугме „додај уређај“ .

Укључите Блуетоотх уређај (Виндовс 10)
Даље, Виндовс ће скенирати и открити уређаје у близини који су доступни за повезивање - само треба да изаберете микрофон са пронађене листе и пристанете на упаривање. 👇

Избор пронађених уређаја за повезивање
Детаљније, процес повезивања Блуетоотх уређаја са рачунаром / преносним рачунаром (са могућим нијансама и грешкама) анализиран је у једном од мојих претходних чланака (веза до њега дата је у наставку).
👉 Да помогне!
Корак по корак Блуетоотх веза бежичних слушалица са микрофоном на телефон и ПЦ / лаптоп.
*
Додаци на тему су добродошли!
Добро здравље!
👣