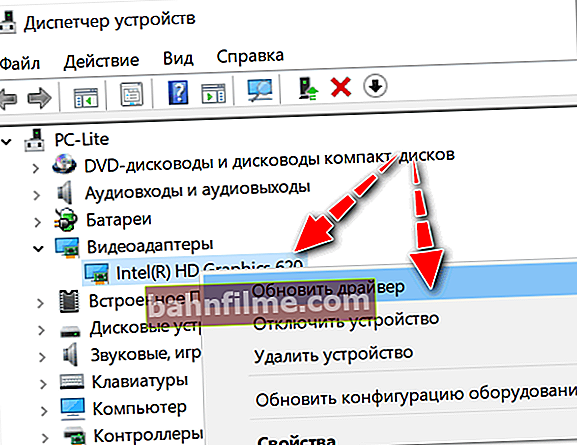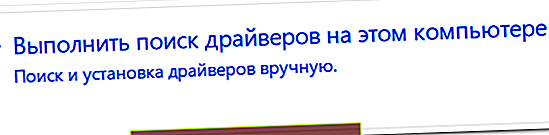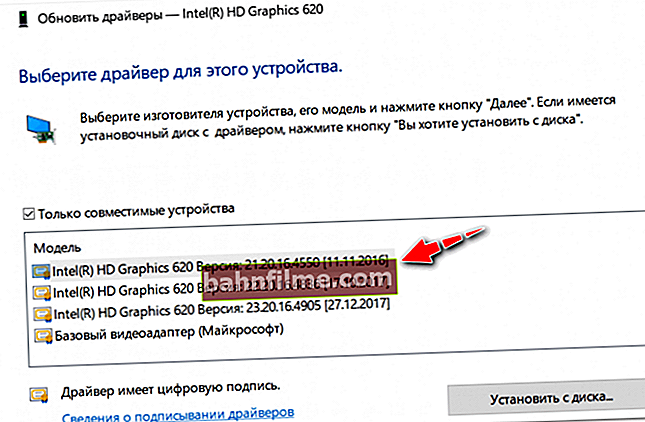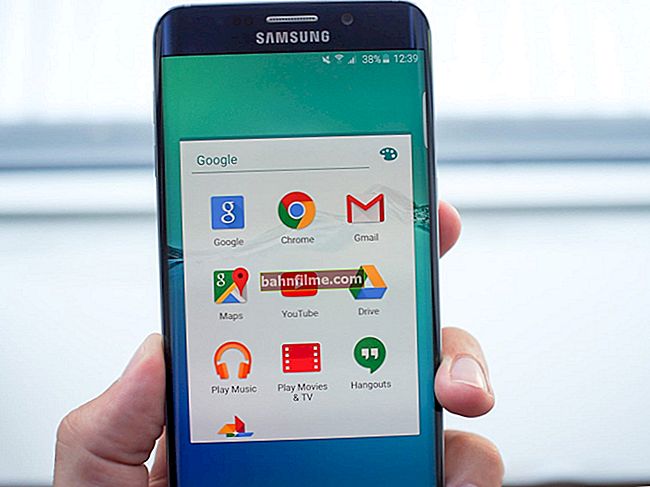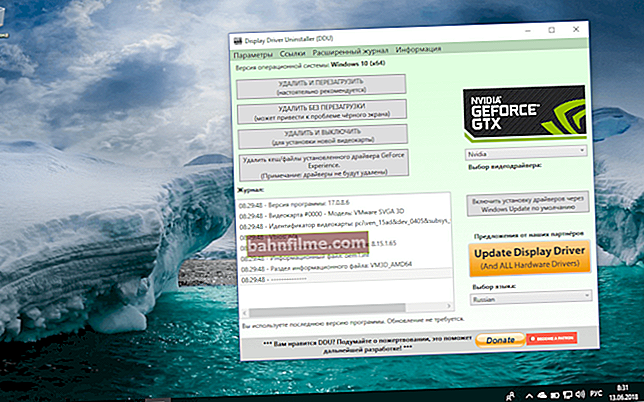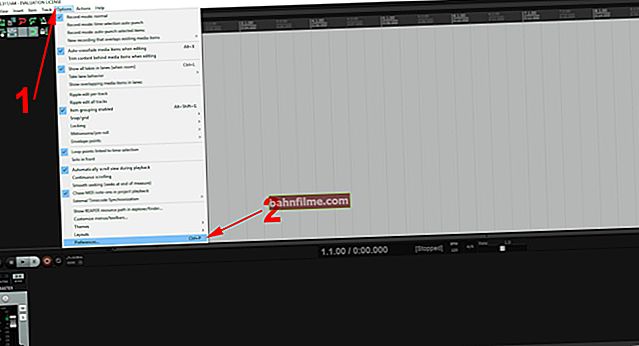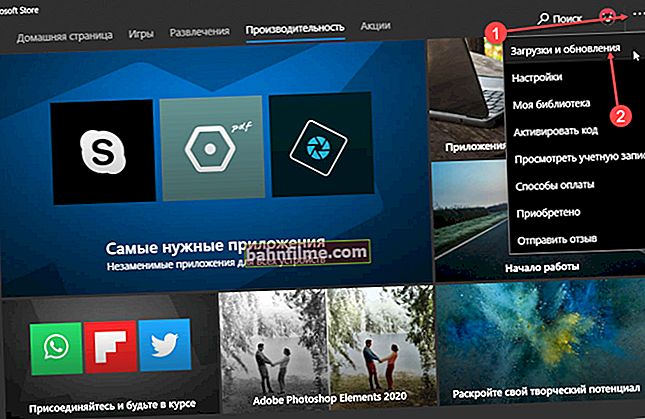Добар дан!
Добар дан!
Проблем са подешавањем осветљености на преносним рачунарима је прилично чест. И уопште не би требало да „затварате очи“ пред тим, тк. наша визија директно зависи од овога (ако је екран, на пример, превише светао, очи ће се брзо уморити).
У том контексту, најчешће се човек мора суочити са два проблема:
- осветљеност се подешава аутоматски и спонтано - некад тамније, некад светлије, у зависности од осветљења на месту где се налази лаптоп (или од контраста слике на екрану). Како решити овај проблем - описано у овом чланку;
- осветљеност уопште није подесива , увек је константан (чак и ако притиснете посебне функцијске тастере).
У овом чланку желим да се усредсредим на други развој догађаја и покажем шта се може учинити.
Тако...
*
Начини подешавања осветљености
За почетак, по мом мишљењу, вреди испробати различите начине за подешавање осветљености. Чак и ако изненада један од њих не успе, то није разлог да не покушате са другим.
Коначно, контрола осветљености - ово је једнократна процедура коју не треба радити тако често, а ако било која опција успе, проблем се може сматрати решеним ...
*
Опција број 1
Најлакши и најбржи начин да видите шта је са батеријом и осветљеношћу је кликнути на икону „батерија“ у лежишту. Затим се појавите у менију у којем можете да додате / одузмете тренутне вредности (погледајте снимак екрана испод 👇).

Опције батерије, режими напајања, осветљеност
*
Опција број 2
Већина преносних рачунара има посебне функцијски тастери (морају имати карактеристичну икону ) - ако их притиснете (на пример, Фн + Ф5 као у примеру доле) - тада би се требало променити осветљеност, а на екрану ће се појавити клизач (који се може подесити мишем ...).
) - ако их притиснете (на пример, Фн + Ф5 као у примеру доле) - тада би се требало променити осветљеност, а на екрану ће се појавити клизач (који се може подесити мишем ...).
👉 Важно!
Ако се ништа не деси када притиснете функцијске тастере, препоручујем коришћење препорука из овог чланка.

Пример тастера за промену осветљености монитора (ФН + Ф5, ФН + Ф6)
*
Опција број 3
Можете да промените осветљење, засићеност, нијансе, боје итд. У параметрима слике у подешавањима управљачког програма за видео картицу.
👉 Да помогне!
Како отворити поставке графичке картице: АМД, нВидиа, Интел (не могу да нађем контролну таблу графичке картице)
*
Да бисте их унели, у већини случајева само кликните десним тастером миша на празно место на радној површини и изаберите АМД (или ИнтелХД / нВидиа) подешавања у менију који се појави.
На пример, ако имате ИнтелХД видео картицу (попут мене), само у контекстном менију који се појави одаберите „Интел Грапхицс Сеттингс“ .

Интел Грапхицс Сеттингс
Затим морате отворити одељак „Подешавања екрана / боје“ ... Тада можете фино подесити квалитет слике на екрану (погледајте доњи екран 👇).

Осветљеност, контраст, нијанса, засићеност - Интел контролна табла
*
Опција број 4
Виндовс такође има поставке напајања која вам омогућавају да подесите осветљеност и подесите време рада уређаја у зависности од тога да ли је повезан на мрежу или на батерију.
Да бисте отворили таква подешавања, морате:
- притисните комбинацију тастера: Вин + Р.
- унесите команду: поверцфг.цпл
- притисните ентер

поверцфг.цпл - отворите поставке напајања
Даље у тренутној шеми напајања, можете померити клизач осветљености на жељену страну (погледајте снимак екрана испод 👇).

Подесите осветљеност за рад батерије и мреже
*
Опција број 5
У оперативном систему Виндовс 10 можете прилагодити приказ преко контролне табле. Да бисте то урадили, отворите мени: СТАРТ / параметри / систем / приказ (или притисните Вин + Р и користите командну плочу.цпл).
Затим ћете имати приступ скали и распореду, резолуцији екрана, осветљености и осталим параметрима (погледајте екран испод 👇).

Екран (СТАРТ - Подешавања - Систем - Екран) // Виндовс 10
*
Шта урадити ако осветљеност није подесива
👉 1) Ажурирајте управљачке програме за видео адаптер // вратите старе
У већини случајева није могуће променити осветљеност због чињенице да нема стварни управљачки програми за видео картицу.
То се може догодити ако их, на пример, након инсталирања или ажурирања система нисте преузели са званичне веб странице (као резултат, још увек имате управљачки програм који је сам Виндовс инсталирао - он, наравно, ради, али неке опције нису доступни!).
Овде можете поступити на следећи начин:
- идите на званичну веб локацију вашег уређаја, преузмите управљачки програм за видео адаптер и ажурирајте га. Како се ради цео овај поступак - погледајте овај чланак;
- покушајте да вратите управљачки програм на стари (који би могао да остане у систему, на пример, након што га ажурирате). Препоручујем да прво испробате ову опцију, а ако у систему не постоје друге верзије, онда прву, погледајте везу одмах изнад (👆).
*
Како покушати да вратите систем на „стари“ управљачки програм:
- Иди на Менаџер уређаја (да бисте га отворили, притисните Вин + Р, унесите команду девмгмт.мсц и притисните Ентер);
- затим отворите картицу "Видео адаптери" , одаберите своју видео картицу и кликните десним тастером миша - изаберите из менија "Ажурирати драјвер" ;
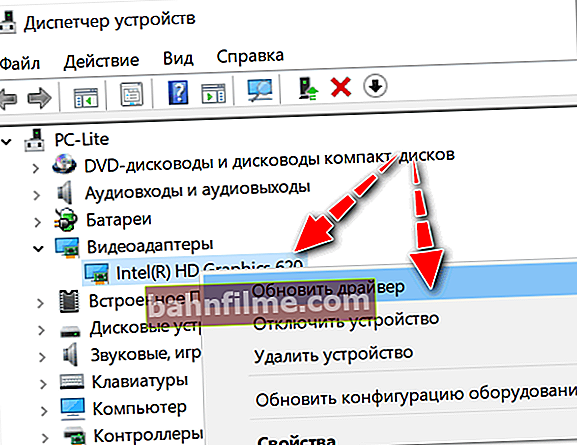
Управитељ уређаја - Ажурирање управљачког програма
- затим назначите да на овом рачунару желите да тражите управљачке програме;
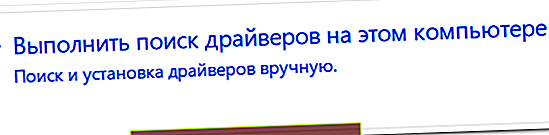
Потражите управљачки програм на овом рачунару
- тада ћете морати да назначите да лично желите да одаберете управљачки програм са листе;

Ручно одаберите управљачки програм са листе
- и на крају, требало би да видите све управљачке програме (сортиране по датуму и верзији) који су доступни за инсталацију. Покушајте са различитом верзијом од тренутне.
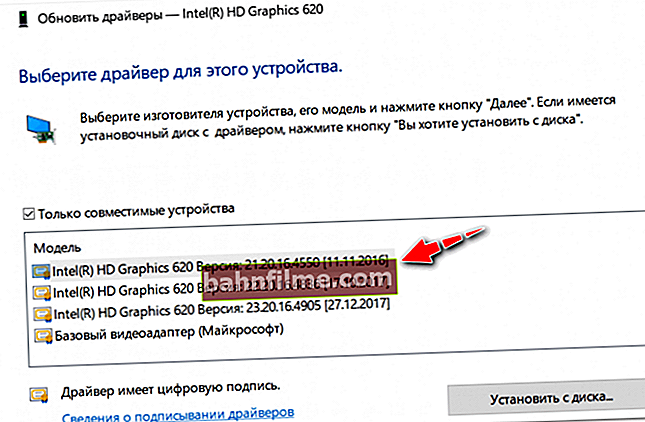
Доступно неколико верзија драјвера!
У огромној већини случајева, након ажурирања управљачког програма на видео адаптер, можете лако променити осветљеност помоћу Виндовс контролне табле (на пример, кроз подешавања напајања), или путем контролног центра самог управљачког програма и чак и у случајевима када друге методе не раде!
*
👉 2) Проверите да ли функцијски тастери раде
Такође, оно што препоручујем јесте да проверите да ли функцијски тастери на тастатури раде. Могуће је да са управљачким програмима имате све у реду, само што су, на пример, ови потребни тастери онемогућени у БИОС-у.
Како их конфигурисати и омогућити можете сазнати из другог мог чланка на блогу (линк до њега доле).
*
👉 Да помогне!
Шта урадити ако функцијски тастери (Ф1-Ф12, као и Фн) не раде, не можете да промените осветљеност, јачину звука, укључите / искључите тачпед или Ви-Фи адаптер.
*
👉 3) Онемогућите прилагодљиву контролу осветљености
Неки преносници имају посебне сензори светлости а подразумевано подешавају осветљеност екрана у зависности од нивоа осветљења у соби (названо: адаптивно затамњење).
У већини случајева - ова опција не пружа оптималан ниво квалитета слике на екрану и препоручује се да је искључите.
Да бисте то урадили, отворите Цонтрол Виндовс контролну таблу и идите на следећи одељак: Хардвер и звук \ Напајање \ Промените поставке кола
Треба отворити додатна подешавања вашу шему напајања.

Промени додавање. опције напајања (Виндовс 10)
У картици „Екран / Омогући прилагодљиву контролу осветљености"- биће драгоцено подешавање. Само пребаците режиме на "Ван" ... У неким случајевима мораћете поново да покренете лаптоп.

Искључите прилагодљиво осветљење екрана
Између осталог, Желео бих да вам скренем пажњу на чињеницу да су неки модели преносних рачунара опремљени додатним центрима за подешавања (на пример, Сони ВАИО, Леново итд.).
Могу имати неке опције које утичу на квалитет слике на екрану (пример доле). Само идите у сличан центар за подешавања и онемогућите све опције које се односе на сензоре осветљености и прилагодљивости ...

Сони ВАИО Цонтрол Центер - квалитет слике
*
👉 4) Покушајте да промените ОС (или инсталирајте други за тестирање)
Па, последња ствар коју могу да препоручим за овај проблем је покушај поновне инсталације Виндовс ОС-а (и управљачких програма заједно са њим) или креирање другог пододељка на тврдом диску и инсталирање друге верзије ОС-а на њега.
Одмах примећујем да је врло препоручљиво да пре него што то учините посетите званичну веб локацију произвођача вашег преносног рачунара и видите за који ОС постоје управљачки програми.
👉 Као помоћ!
Препоручујем вам да прочитате чланак о томе како одабрати прави Виндовс ОС за свој преносни рачунар или рачунар.

Проверавамо на званичној веб локацији произвођача преносних рачунара за који оперативни систем Виндовс постоје управљачки програми
*
Додаци су добродошли ...
Срећно!
👋
Први пут објављено: 01.03.2018
Исправка: 15.11.2020