 Све најбоље!
Све најбоље!
Из свог искуства могу да кажем да се корисници најчешће суочавају са проблемом тихог звука приликом поновне инсталације оперативног система Виндовс (ређе када замене опреме новом).
Генерално, тихо-тихо препирање: ако појачате јачину звука за 100%, а звук се једва чује, проблем је очигледан, али ако јачину звука од прорачунског преносног рачунара очекујете као музе. центар - овде без коментара, мало је вероватно да ће вам мој чланак помоћи 😎.
Генерално, у наставку желим да наведем неколико разлога због којих се звук може „погоршати“ (пуцкетање, брушење, шиштање) и његова јачина звука смањити. Даћу и неколико савета за повећање јачине звука ☝.
Тако...
👉 Напомена!
Ако уопште немате звука, препоручујем вам да прочитате ову белешку.
*
Тихи звучни разлози. Како појачати звук!
Звук за фино подешавање: Гласност и комуникација
Пре свега, још увек препоручујем две ствари:
- кликните на икону са звуком (како то изгледа у Виндовс 10 -
 , у оперативном систему Виндовс 7 -
, у оперативном систему Виндовс 7 - ) и покушајте да трчите Откривање проблема са звуком ... Тако једноставна ствар у многим случајевима помаже у провери и исправљању отказа и кварова у оперативном систему Виндовс;
) и покушајте да трчите Откривање проблема са звуком ... Тако једноставна ствар у многим случајевима помаже у провери и исправљању отказа и кварова у оперативном систему Виндовс; - отворен миксер за запремину (стрелица-2, на снимку екрана испод) и појачајте јачину звука за сваку апликацију која ће се тамо наћи. Понекад се то догоди јачина звука је минимална само за неке одређене примене ...

Подешавање јачине звука
Сада о нечему занимљивијем: о комуникацији.
У Виндовсу постоји таква опција као „комуникација“ - поента је у томе што „паметни“ Виндовс смањује јачину звука када користи рачунар за разговоре (то јест, чини вам плус - да бисте боље чули саговорника).
Али догоди се да ова опција делује веома лоше - и увек смањује звук, и то не само током разговора ...
Да бисте то проверили: идите на Виндовс контролну таблу и отворите одељак „Хардвер и звук / звукови“ (погледајте снимак екрана испод 👇).
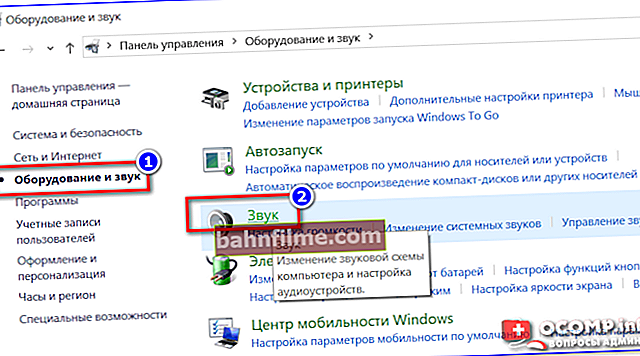
Хардвер и звук - звук
Након тога идите на картицу "Комуникација" и ставите клизач "без потребе за акције" ... Сачувајте поставке и поново покрените рачунар (потребан је последњи корак!). Затим тестирајте која је запремина постала.

Звук - није потребна радња
Неколико речи о гласности
У Виндовсу постоји још једна опција која може значајно утицати на јачину звука. Је реч о гласност - посебна могућност уклањања разлика у гласноћи узимајући у обзир особености људске перцепције. Ако имате проблема са тихим звуком - препоручујем ово омогућити опцију .
Да бисте то урадили, идите на контролну таблу и отворите одељак „Хардвер и звук / звук“ : у картици „Репродукција“ одаберите извор звука (звучници, слушалице) и идите до њих својства (погледајте снимак екрана испод, стрелица 1-2 👇).
Затим отворите картицу "Побољшања" а у својствима пронађите опцију "Лоуднесс" - укључите га, сачувајте подешавања и поново проверите квалитет звука (иначе, у оперативном систему Виндовс 8.1 ова опција се назива мало другачије - „Додатне функције / изравнавање јачине звука“).

Лоуднесс
Провера конектора и жица
Један од најчешћих узрока изобличења звука, појаве буке, пуцкетања и смањења јачине звука је лош контакт између звучника звучника (слушалица) и звучне картице рачунара.
До тога долази најчешће због „сломљених“ конектора и утикача, као и оштећења изолације жица (пример сломљене жице из слушалица приказан је на доњој фотографији 👇). Ако се појаве такви недостаци, препоручујем замену жице (или поновно лемљење, ако постоји такво искуство ...).

Прекинута жица на слушалицама
Генерално, прекид жице може бити „невидљив“ - тј. плетеница на врху ће бити нетакнута, док ће бакарно језгро унутра бити оштећено. Покушајте да увијете жицу, а ако звук нестане, појављују се изобличења, проблем је очигледан.
Слушалице (звучнике) можете да проверите и повезивањем на други рачунар, таблет, музику. центар итд.

Повезивање Блуетоотх пријемника са музичким звучницима. центар
Ако је проблем повезан са конекторима на звучној картици, поправите или користите спољну звучну картицу. Сада, на пример, постоје такве „бебе“ величине обичног флеш диска, док многе од њих могу произвести квалитет звука који није гори од уграђених звучних картица.
👉 Да помогне!
На АлиЕкпрессу можете купити јефтине разне ситнице (попут звучне картице).

Спољна звучна картица
Провера и ажурирање управљачких програма
У сваком 3-4. Проблему са звуком криви су возачи! Тачније, њихово одсуство или погрешна верзија за овај ОС.
Генерално, најчешће у случају проблема са драјвером звука уопште нема звука (извињавам се због таутологије). Али догоди се да је постојао (на пример) Виндовс 7 - а затим је ажуриран на Виндовс 8/10. Према мојим запажањима, након таквог ажурирања постоје проблеми са звуком ...
Прво, препоручујем отварање Менаџер уређаја ... Најлакши и најбржи начин да то урадите је да притиснете ПОБЕДА + Р. , уђите девмгмт.мсц , притисните У реду .

Покретање управитеља уређаја - девмгмт.мсц
У управитељу уређаја отворите картицу „Уређаји за звук, игре и видео“ ... На овој картици треба приказати вашу звучну картицу (на пример, на снимку екрана испод - Реалтек Хигх Дефинитион Аудио).
👉 Ако је уместо тога картица празна или ако видите икону "Непознати уређај" са знаком питања  - значи да нема возача.
- значи да нема возача.

Ажурирање управљачких програма за Виндовс
👉 Важно!
У случају проблема са звучним управљачким програмима - препоручујем вам да прочитате следећи чланак
Да бисте ажурирали управљачки програм на Виндовс-у: само кликните десним тастером миша на уређај (за који ажурирате управљачке програме) и у контекстном менију изаберите „Ажурирај управљачке програме“ (стрелица-1-2 на снимку екрана горе).
👉 Напомена!
Такође можете ажурирати управљачке програме у аутоматском режиму - за ово вам је потребан посебан. корисност
На пример, снимак заслона у наставку приказује програм Дривер Боостер помоћу којег можете ажурирати управљачки програм за звук у један клик ... Погодно? Прикладно!

Ажурирајте све - компоненте игре, звук и уређаје за игру итд. / Дривер Боостер
Постављање аудио драјвера: користећи Реалтек као пример
Јачина звука такође зависи од подешавања звучног драјвера (и од верзије самог управљачког програма, али о овоме је било речи мало више ☝). Предлажем да размотрите подешавања заснована на једном од најпопуларнијих управљачких програма - Реалтек ...
👉 Да помогне!
Нема значке од Реалтек ХД менаџера! Како ући у Реалтек контролну таблу, иначе не могу на било који начин да конфигуришем звук
Избор уређаја
Када на улаз звучне картице повежете било који уређај, по правилу се појављује порука управљачког програма Реалтек у којој се тражи да наведете какав сте уређај повезали. Ниво јачине звука такође зависи од правилног типа уређаја.
У неким случајевима помаже присилно пребацивање типа уређаја: са слушалица на звучнике (или обрнуто). Покушајте оба.
Напомена: да бисте отворили прозор за одабир типа повезаног уређаја - покушајте да уклоните утикач из звучника (слушалица) са звучне картице, а затим га поново уметните.

Реалтек слушалице
Подешавање јачине звука репродукције
На контролној табли звучне картице Реалтек - налази се неколико клизача за јачину звука (нешто попут миксера у оперативном систему Виндовс). На пример, ако је ваш предњи клизач постављен на 60% (а звучници су повезани са предњом страном системске јединице), док га не подигнете за 100%, ваш звук неће постати гласнији!
Дакле, једноставан савет: отворите миксер у Реалтеку и поставите све клизаче за јачину звука (који ће бити тамо) на 100%!

Реалтек - јачина звука до максимума
👉 Додатак!
Ако су слушалице (звучници) повезане са предње стране системске јединице, покушајте да их повежете са задњом страном.
Кодеци, видео и аудио плејери
Ако имате слаб звук само када гледате филмове или слушате музику, највероватније је проблем у аудио-видео кодецима (или у плејерима).
Овде је савет једноставан: УКЛОНИТЕ све кодеке из система и покушајте да инсталирате комплет из фром К-Лите кодека (комплетан опис доступан је овде).
Штавише, приликом инсталирања обавезно укључите режим "Много ствари" , као на снимку екрана испод. На овај начин ћете добити све потребне и модерне кодеке за данас!
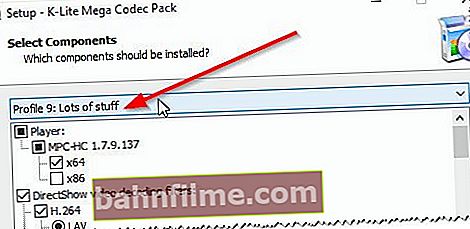
Како правилно инсталирати кодеке ...
Иначе, обратите пажњу на ВЛЦ плејер - он није добар само када репродукујете мрежни видео, већ и када гледате видео записе са чврстог диска. Има могућност да бисте повећали јачину звука до 125%!
👉 Да помогне!
1) Најбољи кодеци за Виндовс - мој избор
2) 10 бесплатних плејера за Виндовс - мој избор

ВЛЦ - запремина 125%
Програми за појачавање волумена
Последња ствар коју препоручујем је да испробате покретање посебних програма за појачавање звука. На мом блогу им је посвећен читав чланак (линк доле)!
👉 Да помогне!

Програми за повећање јачине звука на рачунару - мој избор
Генерално, препоручујем да испробате Соунд Боостер (снимак екрана приказан је испод). Његове главне предности:
- инсталиран, конфигурисан једном и ради (покреће се сваки пут када се рачунар укључи);
- појачава јачину звука до 500%!
- подржава све популарне програме, игре, плејере итд.: Скипе, ИЦК, Виндовс Медиа Плаиер итд.

Појачајте јачину звука за 500%!
*
То је све за сада ...
Надам се да вам бар једна препорука одговара!
За додатке на тему - хвала унапред.
Срећно!
👋
Прво објављивање: 14.12.2016
Исправка: 01.05.2020
 , у оперативном систему Виндовс 7 -
, у оперативном систему Виндовс 7 - ) и покушајте да трчите Откривање проблема са звуком ... Тако једноставна ствар у многим случајевима помаже у провери и исправљању отказа и кварова у оперативном систему Виндовс;
) и покушајте да трчите Откривање проблема са звуком ... Тако једноставна ствар у многим случајевима помаже у провери и исправљању отказа и кварова у оперативном систему Виндовс;








