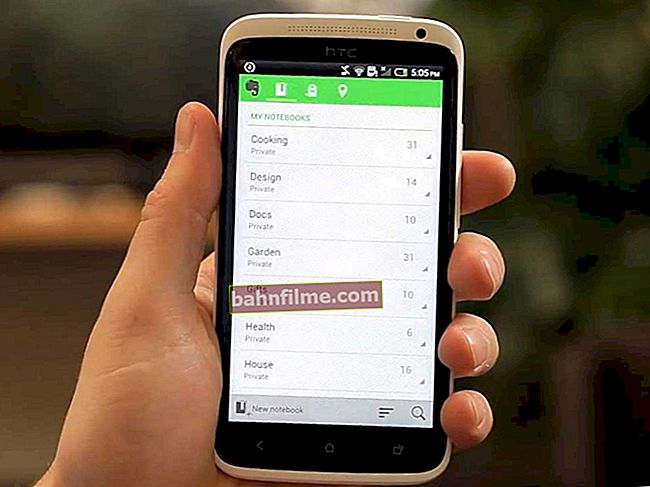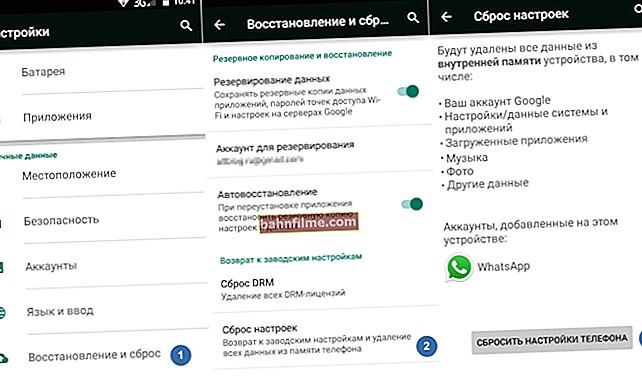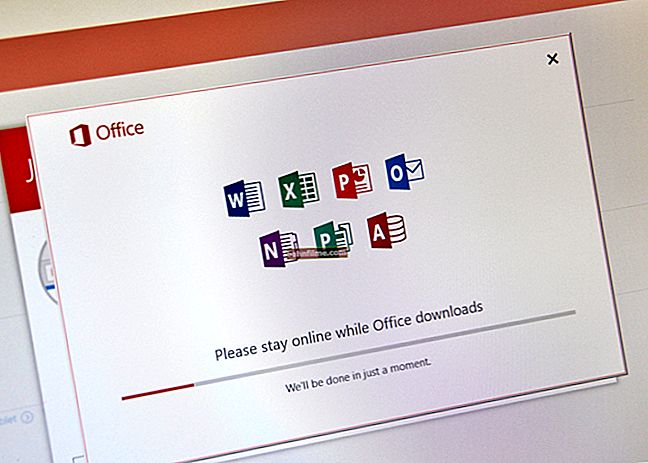Добар дан!
Добар дан!
Уз различите проблеме са СД картицама и УСБ флеш дисковима, често је потребно проценити њихове перформансе, брзину и друге тачке како бисте разумели: ово је проблем са неким уређајем или са овом диск јединицом.
Такође, понекад је потребна провера ради исправљања грешака система датотека које настају, на пример, због нетачног рада са погоном.
Генерално, то се може урадити са различитим услужним програмима (на срећу, сада постоји много избора). У овој малој белешци желим да понудим својих неколико опција које помажу у таквим питањима.
Приметићуда ако сте изгубили неке датотеке са флеш диска или меморијске картице, прво почните тако што ћете их обновити (препоручујем ово: //оцомп.инфо/как-восстановит-фото-с-сд-карти.хтмл) и тек онда наставите са њиховом провером и поправком.
Да помогне!

Програми за поправку УСБ флеш дискова, СД картица (дијагностика и тестирање, форматирање, опоравак) - //оцомп.инфо/усб-фласх-утилитии.хтмл
*
Провера СД картица / УСБ флеш дискова
Алати за Виндовс: Провера и исправљање грешака
Омогућава вам брзо враћање перформанси СД картица, УСБ флеш дискова, спољних чврстих дискова и других уређаја за складиштење у случају различитих кварова и грешака система датотека (на пример, узрокованих неправилним радом низа програма, неправилним прекидањем везе са УСБ итд.).
И како то учинити.
КОРАК 1
Прво морате отворити картицу Тхис ПЦ (Ми Цомпутер). Да бисте то урадили, можете једноставно притиснути комбинацију Вин + Е и у менију на левој страни одабрати везу истог имена. Погледајте снимак екрана испод.

Овај рачунар
КОРАК 2
Следеће отворено својства жељени диск / меморијску картицу (погледајте пример доле).

Својства СД картице
КОРАК 3
Затим идите на картицу "Услуга" и покрените проверу диска за грешке.

Услуга - чек
КОРАК 4
Затим кликните на дугме "провери и поправи диск" ... Провера може потрајати неко време (у зависности од величине и стања диска). По завршетку видећете извештај о резултатима (на пример, нису пронађене грешке ...).

Проверите и поправите диск
Алтернативна опција
КОРАК 1
Морате покренути Цомманд Промпт као администратор. Да бисте то урадили, потребно је да отворите менаџер задатака (комбинација тастера Цтрл + Схифт + Есц), притисните „Датотека / нови задатак“ , унесите ЦМД команду и притисните Ентер (не заборавите да потврдите поље да је задатак потребан у име администратора, погледајте пример испод).
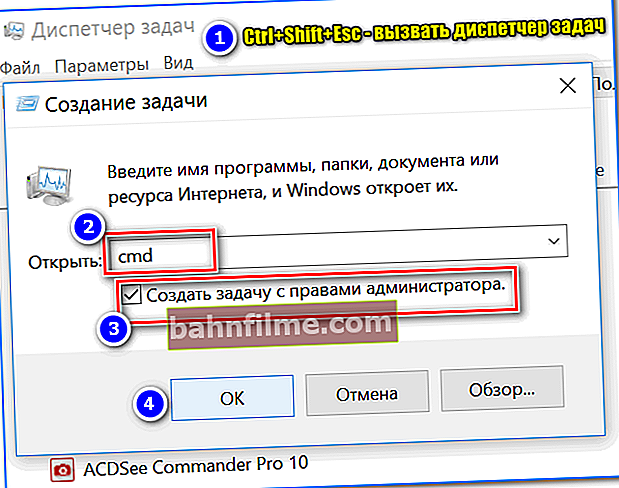
Покрените ЦМД (командну линију) као администратор
КОРАК 2
Затим треба да унесете команду: цхкдск г: / ф и притисните Ентер (напомена: „г:“ је слово диска / флеш диска које желимо да проверимо; „/ ф“ је кључ који указује на исправљање грешака (ако су пронађене)).

Покрени проверу (са корекцијом грешке)
КОРАК 3
Остаје да сачекамо крај провере. Извештај о његовим резултатима биће обезбеђен у истом прозору (пример доле).

Диск верификован
Коришћење Х2тест: за перформансе и стварну јачину звука
Белешка. Да бисмо радили, потребан нам је услужни програм Х2тест (веза до званичне странице, тамо га такође можете преузети). Услужни програм је бесплатан, не треба га инсталирати и ради у готово свим верзијама Виндовс-а.
Х2тест вам омогућава да проверите стварну запремину флеш диска (не само из својстава која се приказују у истраживачу - већ колико заправо можете да му напишете) и његову брзину. Ова провера се посебно препоручује за нове дискове који су стигли из кинеских Интернет продавница (где понекад наиђете на неискрене продавце који продају 32 ГБ флеш дискове под маском од 256 ГБ).
И тако, да бисте започели проверу, морате:
- преузмите и покрените услужни програм (језик је боље превести на енглески (бар ми је лакше с њим)
 )) ;
)) ; - изаберите диск за проверу ( „Изаберите циљ“ );
- притиснете дугме „Напиши + верификуј“ и сачекајте крај провере (погледајте доњи екран).

Х2тест: како покренути тест вожње
Ако нешто није у реду са флеш диском (СД картицом), видећете црвени прозор (као на снимку екрана испод).Обратите пажњу на ред који говори колико сектора заиста радите (на пример, када сам проверио флеш диск за 100 ГБите, испоставило се да је његова стварна радна запремина само 14,8 ГБите).
Генерално, ако видите „црвени“ извештај, то није добро. Ако је производ нов, затражите замену или поврат новца. Ако је ово тешко, можете покушати да поправите погон: //оцомп.инфо/как-узнат-реалниии-обем-флесхки.хтмл

Х2теств (резултати скенирања): стварна брзина читања, писања и стварна јачина звука
Ако је све у реду са погоном који се тестира, видећете „зелени“ извештај (садржаће фразу „Тест је завршен без грешака“ - односно тест је завршен без грешака).
Иначе, писање је рекорд; Верификација је читање (верификација да ли је сектор опозван). Иначе, под овим фразама постоји и брзина рада: у мом случају 11,9 односно 74,1 МБите / с.

Х2тест (резултати скенирања другог погона): тест је прошао нормално, нису пронађене грешке
Коришћење Фласх Мемори Тоолкита: за грешке и брзину рада
Белешка! Комплет флеш меморија доступан је на званичној веб страници. Омогућава вам да извршите све најнужније радње са флеш диском / СД картицом: форматирајте, проверите да ли постоје грешке, опоравите датотеке са њега, тестирајте брзину итд.
Будући да је услужни програм Фласх Мемори Тоолкит прилично мултифункционалан, у овом чланку ћу показати његове могућности само у решавању најпопуларнијих проблема.
1) И тако, након што сте повезали УСБ флеш диск (СД картицу) са рачунаром и покренули услужни програм, у првом прозору („Инфо“) можете сазнати величину флеш диска, систем датотека, колико на њему је заузет простор / колико је бесплатног (пример доле).

Фласх Мемори Тоолкит - главни прозор услужног програма
2) Да бисте започели тестирање на грешке: идите на одељак „Грешка при скенирању“ , означите опције теста (писање, читање) и кликните "Почетак" .

Како покренути тест грешке / Фласх Мемори Тоолкит
Даље, на десној страни прозора видећете поступак тестирања: колико је процента меморије (од укупног броја) проверено и колико грешака (грешака) је пронађено. У идеалном случају (ако је са флеш диском све у реду) - не би требало да буду!

Процес тестирања
3) Ако на вашем флеш диску недостају неке датотеке (фотографије, слике итд.), Неке од њих могу да се врате, а Фласх Мемори Тоолкит вам то омогућава.
Да бисте започели скенирање избрисаних датотека, идите на картицу „Опоравак датотеке“ и кликните на дугме „Скенирај“. Након скенирања: биће вам представљена листа пронађених датотека, потребно је да означите неопходна „поља за потврду“ и вратите их (напомена: датотеке требате вратити само на други погон!).

Избрисана функција опоравка датотеке
4) Да бисте проверили брзину читања / писања са дискова у програму Фласх Мемори Тоолкит, постоји картица „Референтни ниво на ниском нивоу“ ... Да бисте покренули тест: само отворите ову картицу и кликните на дугме Старт.
Након неког времена програм ће вам пружити минималну, максималну и просечну брзину приступа. Поред тога, све ово ће такође бити јасно приказано на графикону (пример испод).

Тест брзине читања СД картице
*
То је за сада све (додаци би били од помоћи ...  )
)
Срећно!