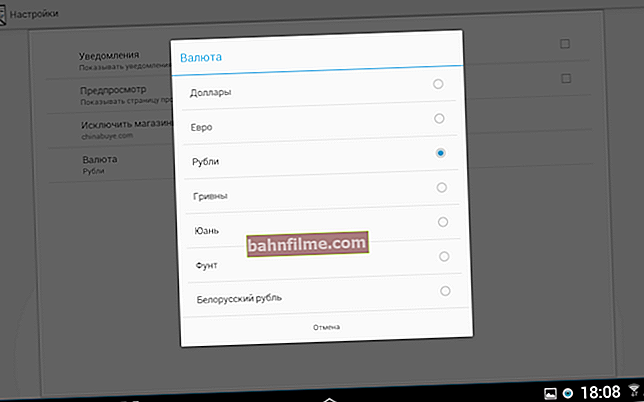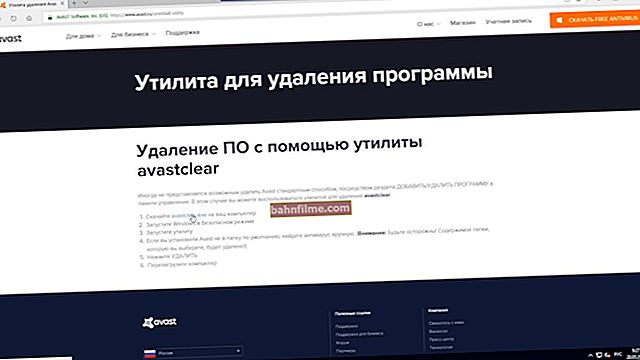Добар дан!
Добар дан!
У неким случајевима морате да уклоните (можете такође да кажете „пригуши звук“) звук из видео датотеке.
На пример, снимили сте видео, али на њему се чују страни звукови: шушкање, кашаљ, нечији разговори итд. Можда само желите да направите занимљив видео на основу неког кадра из филма, а првобитни разговор морате да избришете глумаца.
Дакле, решавање таквог проблема сада није тако тешко као пре 15 година. За све око свега требаће вам неколико минута слободног времена и један од програма (који ћу представити у наставку). Чланак ћу распоредити у облику малог упутства са објашњењем сваког корака.
👉 Такође помозите!

Како уклонити шум микрофона са звука: 3 начина - погледајте упутства.
*
Начини уклањања звука из видео записа
1. опција: коришћење видео уређивача
Ова метода је можда једна од најједноставнијих и најсвестранијих: т. омогућава вам да успут обрађујете видео записе било које величине, квалитета, замењујући музику другим (ако је потребно).
Поред тога, видео уређивач вам омогућава да промените сам видео запис истовремено са горе наведеним: изрежите све непотребно, додајте титлове, ефекте итд.
*
Видео монтажа
У мом првом примеру, показаћу вам како да уклоните све звукове из видео записа у едитору. "Видео монтажа" ... Линк до програма је представљен у наставку 👇.
*
Видео монтажа
Званична веб страница: //видео-едитор.су/

Једноставан видео едитор за кориснике почетнике. Од осталих производа разликује се добро осмишљеним интерфејсом: све радње у њему се изводе у корацима!
Такође је вредно напоменути да програм подржава све најпопуларније формате аудио и видео датотека (има их више од 500!): МП4, АВИ, ДИВКС, МКВ, МП3 итд.
*
1) И тако, након инсталирања и покретања уређивача - одаберите стварање новог пројекта (погледајте екран испод 👇).

Нови пројекат (уређивање видеа 9.25)
2) Затим додајте свој видео у програм (можете имати неколико датотека одједном). Имајте на уму да ће свака додата датотека бити приказана на видео запису на дну прозора програма.

Додајте видео и фотографију (уређивање видеа 9.25)
3) Након десног клика на стазу на дну прозора и изаберите опцију „искључи звук“ . 👇

Пригушивање звука - уређивање видео записа 9.25
4) Ако је аудио запис „искључен“ - требало би да видите црвену прекрижену икону звучника (приближно, попут моје на снимку екрана испод белов).

Нема звука
5) Ако у видео запис треба да уметнете нови уместо „старог“ звука, идите на одељак „Датотека“ и додајте нову музику у позадини.
Напомена: у оквиру нашег задатка ова ставка није потребна, можете је само прескочити ...

Датотека - Музичка колекција
6) Да бисте сачували уређени видео запис - кликните на дугме „Сачувај видео“ и изаберите опцију „Направи АВИ видео датотеку“ (најпожељнији је и најсвестранији 👇).

Сачувај видео као АВИ - Уређивање видеа 9.25
7) Последњи корак: остаје да подесите брзину компресије, одаберете кодек и започнете поступак конверзије. Време компресије зависи од дужине видео записа, изабраног кодека, перформанси рачунара итд.

Подешавања компресије
*
"Комбинуј" Мовави Видео Суите
Веб локација за програмере: //ввв.мовави.ру/

Такође је врло моћан уређивач видео записа који вам омогућава да креирате читаве филмове 😉 (што је згодно: у комплету је готово све - од снимања видео записа и снимака екрана, до њихове обраде).
За наш задатак је, наравно, такође погодан! У наставку ћу укратко размотрити како се у њему ради ова операција ...
*
1) Након инсталирања и покретања програма - потребно је да направите нови пројекат и додате му видео. Затим додајте пренесене датотеке на нумеру (на дну прозора 👇).

Превуците датотеку до нумере
2) Након десног клика (РМБ) на видео запису (на дну прозора) и активирајте опцију „откачи аудио“ . 👇

Откачите звук
3) Тада бисте требали имати 2 нумере: видео и аудио. Сада треба да кликнете десним тастером миша на аудио запис и избришете га!

Избришите аудио запис
Центиметар.доњи екран ће вам помоћи: како је било и како је постало! Наравно, након брисања аудио записа неће бити звука приликом гледања вашег видео записа!

Сада нема аудио записа (тишина)
4) И последња ствар: чување видео записа. Овде нема коментара ... 👇

Сачувај видео
*
Опција 2: коришћење претварача
Софтвер за конверзију помаже у претицању видео записа из једног формата у други, рецимо из ВМВ у МП4. Неки претварачи такође имају уграђене додатне функције за рад са истим звуком.
Заправо, доле ћу означити неколико конвертора у којима се наш задатак извршава што је могуће једноставније и брже. 👌
Напомена: наравно, од програма ове врсте не можете захтевати нешто више од једноставног уклањања звука ...
*
У ВДСЦ Видео Цонвертер
👉 Комплетан опис програма (+ веза за преузимање)
1) Инсталација претварача је стандардна (не узима се у обзир). Након што га покренете, додајте потребан видео и кликните на дугме „Промени профил“ (пример на снимку екрана испод).

Промена профила (ВЦДЦ Видео Цонвертер)
2) Насупрот праве „Аудио кодек“ стављена вредност „Без звука“ (то значи „Нема звука“). Кликните на "Применити" .

Нема звука - нема звука
3) Затим идите на одељак „Конверзија“ и започните процес (претпостављена датотека ће се сачувати у истом директоријуму у којем је и оригинал ...).

Започните конверзију
*
У програму Видео-Мастер
👉 Потпуни опис програма (+ веза за преузимање)
1) Након покретања програма, кликните на дугме "Додати" и одредите видео запис у којем желите да искључите звук.
2) Затим кликните на алат „Обрада / Рад са звуком / Уклањање звука из видео записа“ ... Пример је приказан на доњем снимку екрана.

Уклоните звук из Видео / Видео Мастер
3) Имајте на уму да ће се поред видео датотеке појавити напомена - „Нема звука“ (пример доле).

Без звука
4) Затим наведите кодек, директоријум (где ће нова датотека бити сачувана) и кликните на дугме "Претвори" .

Избор формата и локације
5) Након прецизирања степена компресије, програм ће створити нови видео без звука. Врло брзо и повољно!
*
У Фреемаке Видео Цонвертер-у
👉 Потпуни опис програма (+ веза за преузимање)
Напомена: у бесплатној верзији овог програма, након конверзије, додаће се натпис у центру видео снимка (не баш лепа „ствар“ ...).
1) Након покретања претварача - кликните на дугме "Видео" у горњем менију програма и додајте потребне датотеке.
Затим, поред иконе звука, подесите режим „Нема звука“ (као што је приказано на мом снимку екрана испод), а на дну прозора одаберите формат у који ћете компресовати видео запис. Најчешће бирају „АВИ“.

Нема звука
2) Затим можете одредити параметре компресије (ако је потребно), одабрати фасциклу за чување и започети поступак конверзије. Програм ће ненаметљиво понудити куповину пуне верзије ... 😒

Опције конверзије
*
3. опција: коришћење мрежних услуга
Овај метод је погодан за претварање малих исечака који се могу преузети не само са рачунара, већ чак и са телефона.
Међутим, не могу а да вас не упозорим да отпремањем видео записа на такве услуге у облаку ризикујете да ваша датотека заврши у погрешним рукама (барем они видео снимци које не желите да прикажете странцима - рукују горе наведеним методама ).
*
Услуге уклањања звука из видео датотеке:
- //цлоудцонверт.цом/
- //ввв.аудиоремовер.цом/
- //цонверт-видео-онлине.цом/ру/
*
Рад са таквим услугама је генерално врло сличан - зато ћу на примеру првог показати где и како кликнути ... 👌
1) Након одласка на локацију - одаберите опцију „Селецт фром ми цомпутер“ (видео са мог рачунара) и наведите своју датотеку. Иначе, услуга вам чак омогућава обраду видео записа на мрежи.

Изаберите датотеку са мог рачунара
2) Затим отворите поставке додатог видео записа.

Подешавања
3) Поставите опцију „ноне“ испред аудио кодека и сачувајте поставке. Погледајте пример испод.

Уклањање аудио записа
4) Кликните на дугме „Започни конверзију“.

Почетак конверзије
5) Испред видео датотеке видећете статус операције. Када се операција заврши, појавиће се дугме „Преузми“ (тј. Преузмите обрађени видео).

Процес конверзије је завршен, можете га преузети
*
То је за сада све (додаци су добродошли).
Све најбоље!
👋
Прво објављивање: 19.07.2019
Исправка: 15.11.2020