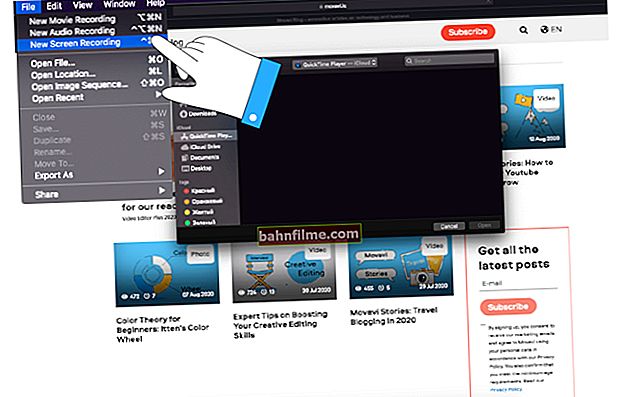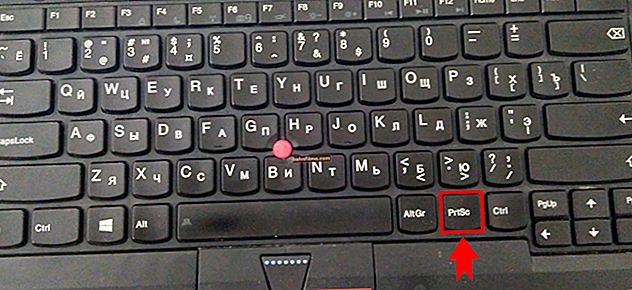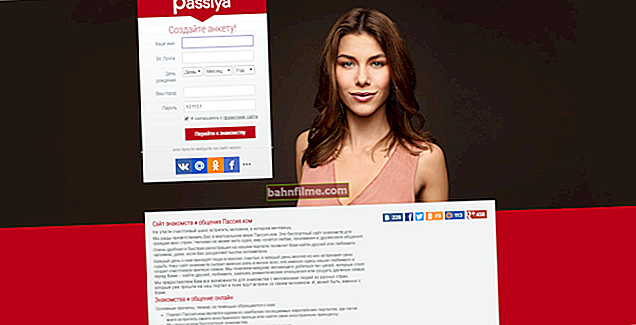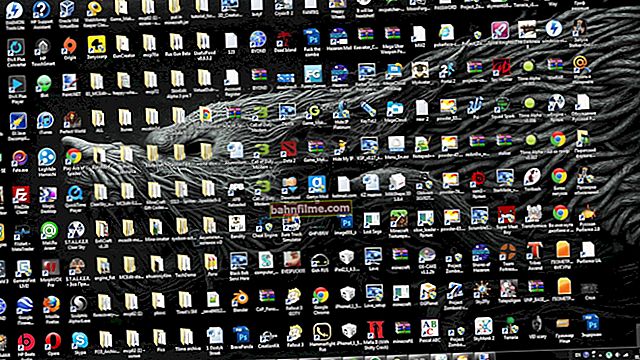Корисничко питање
Здраво.
Имам прилично стари рачунар (већ 8-10 година, узео сам га из руку посебно за даривање). Недавно сам поново инсталирао Виндовс на њега и екран је почео пуно да трепери. Очи се брзо уморе, посебно на белој подлози (врло приметно).
Како се ово трептање може уклонити?
ПС Диск претходног власника са управљачким програмима - у потпуности је "претурао" и инсталирао све што је било на њему. Није помогло ...
Добар дан!
Генерално, и врло скупи и јефтини монитори (и стари и нови) могу да трепере. Многи корисници се веома варају мислећи да су такви недостаци монитора негде у прошлости. Заправо, ваше око можда неће видети треперење, али хоће (на пример, индиректно то можете приметити по томе колико се брзо очи уморе)! У наставку ћу показати примере.
Што се тиче аутора питања, разлог треперења је, судећи по његовом опису, повезан са малом брзином освежавања екрана (посебно то важи за старе рачунаре на којима се користе ЦРТ монитори (то су тако „густи“) оне, погледајте десно на слици прегледа)) ... Да бисте елиминисали овај проблем, по правилу је потребно инсталирати одговарајуће управљачке програме за монитор и видео картицу, а затим их правилно конфигурисати.
У чланку ћу детаљније анализирати ове и друге разлоге. Тако...
Између осталог, Желим овде да додам ... Ако се, између осталог, на вашем екрану примете мрешкање, уоколо се врте вертикалне и хоризонталне пруге које искривљују слику (као у примеру доле), онда је боље да прво прочитате овај чланак: / /оцомп.инфо /риаб-и-полосии-на-екране.хтмл. У њему сам указао на главне разлоге за ово „понашање“ монитора / рачунара ...

Фотографија монитора са вертикалним пругама и мрешкањем (као пример)
*
Како елиминисати треперење
Иначе, постоји врло добро начин, сазнајте да ли екран пуно трепери (трепће). Већина модерних паметних телефона опремљена је камером: зато укључите камеру и само је фокусирајте на екран (не треба да сликате, већ само гледајте). Савршено ће се приказати да ли ваш монитор трепери.
По правилу, ако нешто није у реду, видећете на паметном телефону како се крећу вертикалне / хоризонталне пруге (обично од врха до дна (с лева на десно)). Ово је врло треперење о којем причамо. Погледајте пример испод.

Монитор 1 и Монитор 2 - забележите пруге на другом (тестирајте помоћу телефона)
Неколико речи о модерним и ЦРТ мониторима
Савремени монитори, као што сам горе рекао, такође могу да трепере (штавише, чак и ако сте га донели из продавнице, и само на први поглед, неприметан је). Да бисте видели да ли постоје ове пруге, користите камеру паметног телефона или обичну оловку (потребно је да брзо машу испред екрана и виде како ће се приказати његова силуета (погледајте пример испод)).

Хоризонталне пруге

Треперење позадинског осветљења
То се може догодити због особености рада позадинског осветљења монитора (ово није венчање, па се из тог разлога монитор не може вратити! Да бисте се заштитили од таквих модела, уређај морате лично да тестирате у продавници). По правилу, слична карактеристикапојављује се при затамњивању!
Они. монитор може добро да ради при осветљености од 80%, али када покушате да га подесите на 40%, видећете (на паметном телефону) како екран почиње да трепери (а нарочито по мом мишљењу, ово није добро).
По правилу, бољи монитори (у овом аспекту) користе технологије заштите очију (Флицкер Фрее, СофтБлуе, СмартИмаге, итд.).

Технологија заштите очију
Али, лично сам дошао до закључка да све ово не даје стопостотну гаранцију. А најбољи излаз је провера рада монитора при куповини - тј. замолите продавца да смањи осветљеност, отвори празан бели лист и усмери камеру (или купите нешто одређено, што сте већ гледали у прегледима и тестовима).
Ако већ имате треперави монитор, тада, као опцију, можете покушати да решите проблем на следећи начин: додајте осветљеност (само овде такође треба да вежбате меру) и повећајте учесталост освежавања (ако је могуће). Ако смањите резолуцију екрана, можете повећати брзину освежавања.
Да помогне!
1) Како променити резолуцију екрана - //оцомп.инфо/разресхение-екрана.хтмл
2) Како подесити осветљеност екрана - //оцомп.инфо/не-регулируетсиа-иаркост.хтмл

Класични ЦРТ монитор
Што се тиче ЦРТ монитора, онда на фреквенцији испод 85 Хз освежавање екрана - крајње је обесхрабрено радити (очи се од такве слике брзо уморе)! На новијим ЛЦД мониторима дозвољено је радити на 60 Хз (пошто је принцип њиховог рада другачији).
Али напомињем да, ипак, ако ваш монитор може да ради на вишим фреквенцијама, препоручује се да га тачно подесите. Испод ћу вам показати како да сазнате тренутну фреквенцију и како да је промените ...
Прилагођавање брзине освежавања екрана
Метод # 1
Притисните комбинацију тастера Вин + Р. , требало би да се појави мали прозор "Трцати" ... У линију "Отвори" унесите команду деск.цпл и притисните Ентер.

Особине отварања екрана
Даље, требало би да отворите поставке екрана: у зависности од верзије оперативног система Виндовс, екран поставки може се мало разликовати. На пример, у оперативном систему Виндовс 10 морате да отворите везу „Својства графичког адаптера“.

Особине графичког адаптера
У потпоглављу „Монитор“ треба да постоји картица „Брзина освежавања екрана“. Заправо, кликнете на њу и промените фреквенције на највишу вредност коју ваш монитор подржава.

Монитор, 60 Хз
Важна тачка!
Ако на монитору или видео адаптеру немате инсталиране управљачке програме, готово сигурно нећете моћи да подесите ниједан режим осим 60 Хз (чак и ако их ваш монитор подржава!). С тим у вези, препоручујем употребу посебних услужних програма за аутоматско ажурирање управљачких програма (они ће аутоматски проверити сав ваш хардвер и ажурирати све што је потребно).
Метод # 2
Ако имате управљачке програме за видео адаптер, само кликните десним тастером миша на било који слободни простор на радној површини, а затим изаберите њихова подешавања у контекстном менију који ће се појавити (у мом случају то су „Интел Грапхицс Сеттингс“).

Интел графичка подешавања
По правилу, у главном одељку можете одредити брзину освежавања, резолуцију, подесити осветљеност, скалирање и друге параметре.

Учесталост ажурирања
О возачима
Ако сте инсталирали све управљачке програме са диска (који сте добили уз рачунар), онда је далеко од чињенице да су сви они правилно „устали“ у систему. Често, када после промене оперативног система Виндовс стари управљачки програми, чак и ако их је могуће инсталирати, не раде исправно ...
Да бисте проверили да ли на вашем систему имате видео драјвер, отворите Менаџер уређаја (за ово користите комбинацију Вин + Р. , затим команда девмгмт.мсц ).

Покретање управитеља уређаја - девмгмт.мсц
У управитељу уређаја проширите две картице: Адаптери екрана и други уређаји.
Ако је инсталиран управљачки програм за видео, на картици „Видео адаптери“ требало би да видите име своје видео картице (без знакова ускличника).
Ако на картици „Видео адаптери“ нема ничега, или се појављује „Стандард ВГА видео адаптер“ (или „ВГА компатибилни видео контролер“) - тада на вашем систему нема управљачког програма. Пример је приказан на доњем снимку екрана.

Менаџер уређаја - са управљачким програмима је све у реду, а возач се није устао
Заправо на свом блогу имам „велики“ чланак посвећен ажурирању управљачког програма за видео. Препоручујем да то проверите ако имате проблема са овим.

Како ажурирати управљачки програм за АМД, нВидиа и Интел ХД графичку картицу: од А до Ж
ДОДАТАК!
Иначе, након инсталирања модерног Виндовса 10, можда ћете се суочити са чињеницом да ће управљачки програм у вашем систему бити (тј. менаџер уређаја ће вам показати да је све у реду) , али нећете пронаћи везе до његове контролне табле. У овом случају, такође морате поново да инсталирате управљачки програм тако што ћете га преузети са званичне веб странице (погледајте везу до горњих упутстава).
Веза до подешавања управљачког програма за видео обично је присутна у лежишту (погледајте снимак екрана испод).

Веза управљачке табле управљачког програма
Везу можете пронаћи и на Виндовс контролној табли ако промените приказ икона у „Велике иконе“ (пример испод).

Контролна табла
О кабловима и кабловима
Проблем са треперавом сликом на екрану монитора је можда оштећен кабл. Иначе, често, када га кућни љубимци оштете ...
За почетак вам препоручујем да пажљиво прегледате кабл да ли има видљивих оштећења. Ако постоји сличан, покушајте да га замените.

Покварени УСБ кабл
Иначе, врло је пожељно поправити кабл (бар шкотском траком (идеална опција су посебне стезаљке, погледајте фотографију доле)) тако да се не "залепрша" у лаганом промаји, кад неко прође поред вас или седнете за рачунарски сто ...

Посебне вођице (стезаљке) које сигурно фиксирају каблове
О неисправности монитора, видео картице
Такође, не могу да не приметим да изобличење слике на екрану често сигнализира о хардверским кваровима (то јест, постоји проблем у хардверу). Није увек лако са сигурношћу дијагнозирати који ...
За почетак препоручујем повезивање рачунара (лаптопа) са другим монитором; а тренутни монитор на други рачунар. Тако ће бити могуће одмах сазнати где потражити узрок трептања на екрану: у системској јединици или на монитору (извињавам се због таутологије).
Као додатак!

Како повезати монитор са преносним рачунаром - //оцомп.инфо/как-подклиуцхит-монитор-к-ноутбуку.хтмл
Што се тиче видео картице, да бисте је проверили, можете користити посебне услужне програме који могу провести тест стабилности. Како то извршити можете сазнати из доњег чланка.

Провера перформанси графичке картице, тест поузданости и стабилности - //оцомп.инфо/стресс-тест-видеокартии.хтмл
*
ПС
Знам да многи људи не обраћају пажњу на различита треперења и изобличења на екрану. Међутим, чисто моје мишљење је да ово не бисте требали остављати без пажње! Чињеница је да неквалитетна слика на монитору не само да квари утисак и осећања (Бог би био са њима  ), али утиче и на наш вид! Очи се брзо уморе, напну, почну сузити итд. Додатни здравствени проблеми, као да никоме од нас нису потребни ...
), али утиче и на наш вид! Очи се брзо уморе, напну, почну сузити итд. Додатни здравствени проблеми, као да никоме од нас нису потребни ...
Све најбоље!
Додаци су добродошли ...
Чланак измењен 31.12.19