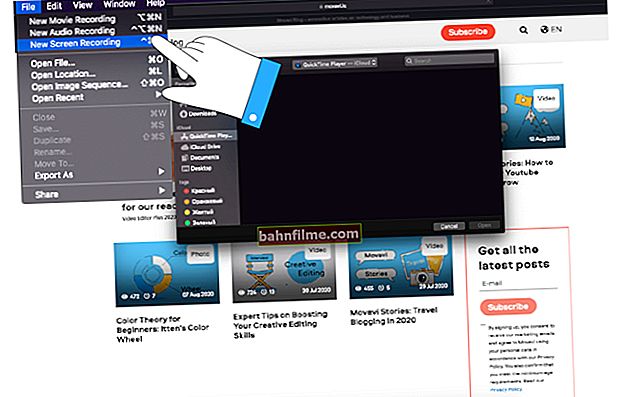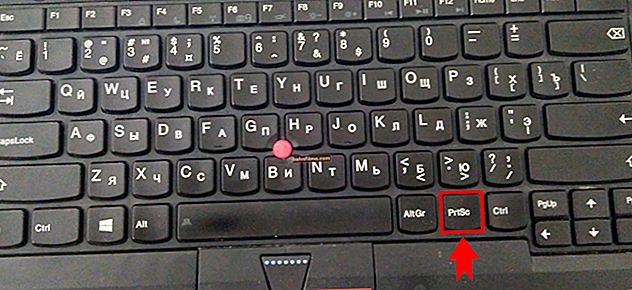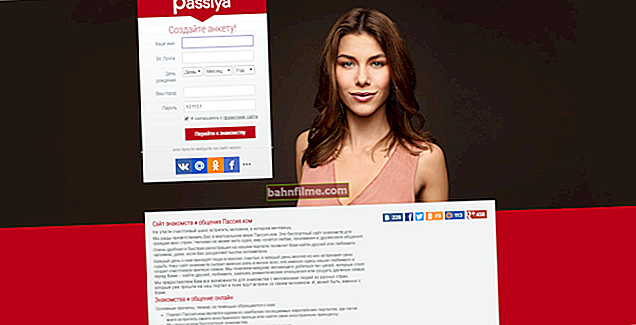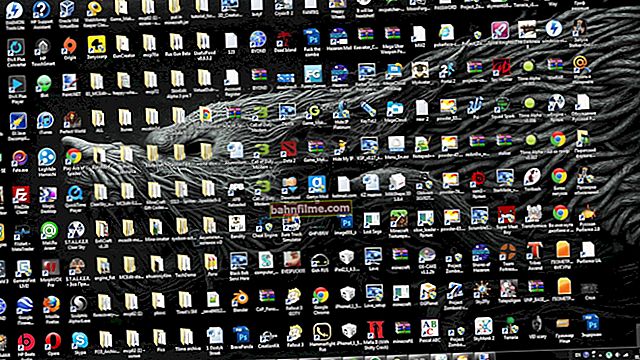Корисничко питање
Здраво.
Помоћ око додирне табле. Чињеница је да радим са лаптопом са мишем, а у принципу ми не треба додирна табла. Када куцам или радим нешто на тастатури, често случајно додирнем додирну површину површином длана и покрећу се притисци (на пример, текст може бити истакнут, курсор може да скочи итд.).
Како могу да га искључим? На мом лаптопу нема посебног тастера на тастатури, нема ничега у подешавањима миша. Јецајући јецај ...
Добар дан!
Да, такав проблем може бити досадан. У овом чланку ћу покушати да наведем неколико радних метода које ће вам помоћи да решите ваш проблем (успут, претпостављам да на додирној табли немате инсталиране управљачке програме - дакле, у подешавањима миша нема ништа) ...
*
Начини онемогућавања додирне табле
❶
Метод број 1: специјални функцијски тастер
Многи преносни рачунари имају посебан функцијски тастер који вам омогућава да брзо омогућите / онемогућите додирну таблу (на њој је препознатљива икона).
Навешћу главне марке преносних рачунара и даћу најчешћи начин онемогућавања додирне табле:
- АСУС: Обично је ово комбинација Фн + Ф9 (или Фн + Ф7). Погледајте доњу фотографију (👇);
- Ацер: Фн + Ф7 (или у својствима миша);
- Делл: најчешће је сензор онемогућен у својствима миша;
- МСИ: комбинација Фн + Ф3;
- Леново: Фн + Ф5 или Фн + Ф8;
- ХП: Имајте на уму да на ХП преносницима двапут тапните на горњи леви угао додирне табле да бисте је онемогућили (погледајте слику доле).
- Сони: комбинација Фн + Ф1 (такође преносни рачунари ове марке имају свој Контролни центар, који такође има сличну опцију);
- Самсунг: у великој већини преносних рачунара Фн + Ф5;
- Тосхиба: најчешће комбинација Фн + Ф5 (такође, преносници ове марке имају опцију да онемогуће сензор у својствима миша).

АСУС тастатура за лаптоп

Упозорење о алтернативном дугмету за онемогућавање додирне табле
Ако је функцијски тастер радио, обично се на екрану увек појави обавештење да је сензор онемогућен (погледајте снимак екрана испод).

АСУС - додирна табла је онемогућена (комбинација Фн + Ф9)
*
❷
Метод број 2: коришћење својстава миша
Ако не постоји функцијски тастер, готово сигурно би опција онемогућавања додирне табле требала бити у подешавањима миша (или у посебном софтверу, као што су Сони, Делл).
Отворите сецтион одељак Виндовс контролна табла „Хардвер и звук / Уређаји и штампачи / Миш“ .

Отварање својстава миша / Виндовс контролне табле
Даље, ако сте инсталирали управљачке програме, параметри би требало да садрже везу до контролне табле вашег миша или потребне опције у овом прозору. На пример, управљачки програми за додирне табле Синаптицс омогућавају вам да у овај прозор ставите врло згодно поље за потврду:
- Онемогућите унутрашњи показивачки уређај када повезујете спољни показивачки уређај са УСБ-ом.
Они. чим миш повежете са УСБ портом, тачпед ће престати да ради. Веома удобно!

Својства - миш
Додатак!
Узгред, имајте на уму да је код неких преносних рачунара додирна табла онемогућена Виндовс Мобилити Центер .
Да бисте отворили Центар за мобилност, притисните комбинацију тастера Вин + Кс (у оперативном систему Виндовс 10 видећете мени са жељеном везом).
Важно!
Ако немате функцијски тастер, нема посебног. Нема софтвера (нека врста Цонтрол Центер), а у својствима миша нема параметара додирне табле, највероватније једноставно немате инсталиране управљачке програме на додирној табли.
Препоручујем проверу и ажурирање управљачких програма, најбољи услужни програми за ово су овде: //оцомп.инфо/упдате-дриверс.хтмл
Или, користите доленаведене методе.
*
❸
Метод број 3: за Виндовс 10 - користимо параметре додирних уређаја
Ако имате Виндовс 10, у параметрима постоје посебне опције. одељак одговоран за рад додирног уређаја.
Да бисте отворили ове поставке, идите на СТАРТ и кликните на дугме "Параметри" (можете користити и комбинацију Вин + и).

Поставке оперативног система Виндовс 10
Затим идите на одељак „Уређаји / додирна табла“ ... Овде можете да га онемогућите у потпуности или делимично (на пример, онемогућите додирну подлогу када повезујете миш). Поред тога, можете прилагодити брзину курсора и додира. Погледајте снимак екрана испод. 👇

Одељак уређаја / додирна табла
*
❹
Метод број 4: онемогућите додирну подлогу у менаџеру уређаја
Многи уређаји (укључујући додирну таблу) могу се онемогућити путем Манагер Управљача уређајима.
Најлакши начин да га отворите (у оперативном систему Виндовс 7 ÷ 10): идите на 👉 контролна табла и додајте реч на траку за претрагу "Диспечер" ... Резултати претраге садржаће везу за његово покретање (погледајте екран испод сцреен).

Отворите управитељ уређаја претраживањем на контролној табли
У управитељу уређаја проширите картицу „Мишеви и други показивачки уређаји“ ... Један од показивачких уређаја је додирна табла. Ако је тешко (немогуће) кретати се по имену, искључите сваки од њих један по један док не пронађете онај који вам треба.

Онемогућите Девице / Девице Манагер
*
❺
Метод број 5: ручна опција - ставите комад картона / папира
Па, последња опција је да изрежете комад густог папира (на пример од картона) на величину додирне подлоге и њиме залепите ово подручје (без лепка! Довољно је да га пажљиво покупите траком).
Метода, иако неспретна, избећи ће случајне кликове приликом додиривања дланова. 😉
*
Додаци су добродошли ...
То је све, сретно свима!
👣
Први пут објављено: 22.02.2018
Исправка: 22.07.2020