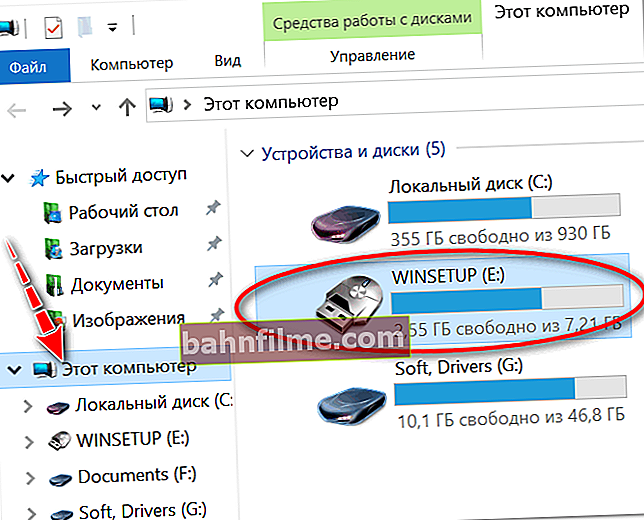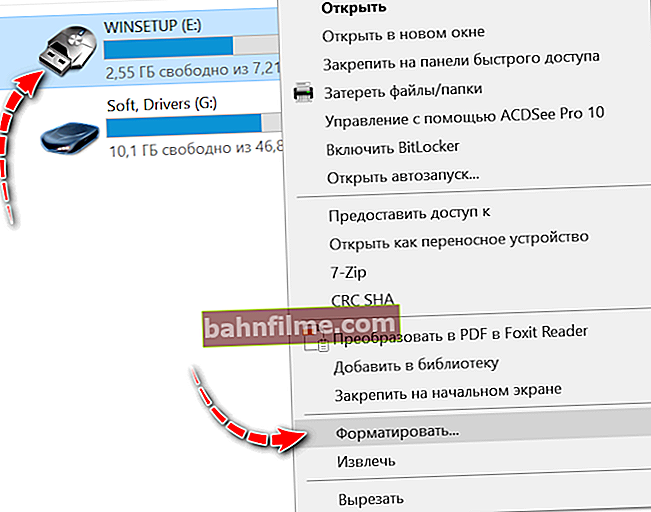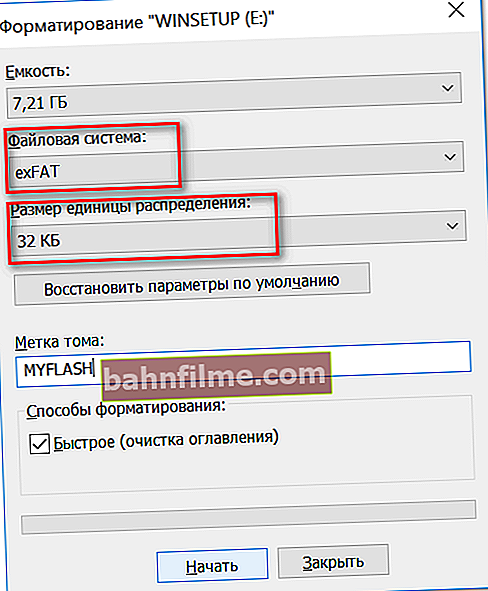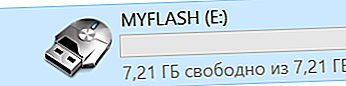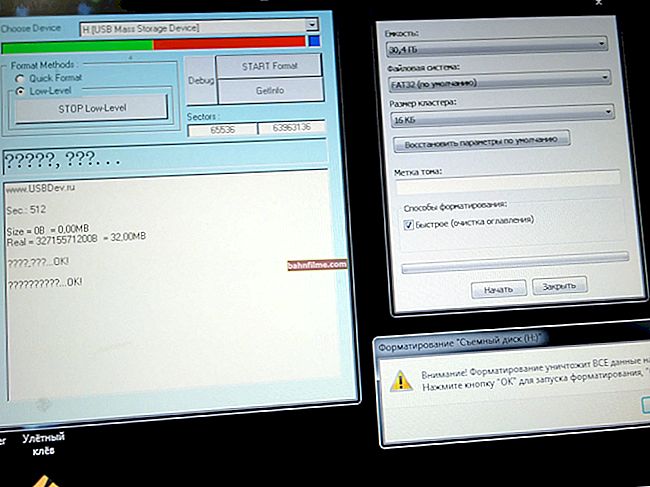Добар дан!
Добар дан!
Често се, када радите за рачунаром (лаптопом), морате суочити са неком операцијом форматирање дискове, флеш дискове и друге дискове.
На пример, да из њих избришете све податке, у случају разних кварова и грешака, да промените систем датотека итд. флеш дискови ...
Морам напоменути да је далеко од увек могуће форматирати флеш диск без проблема на први могући начин. Због тога сам одлучио да скицирам белешку са неколико опција форматирања (мислим да ће бити корисно свима који не могу да изврше ову операцију или који на било који начин не могу да одлуче о систему датотека).
Тако...
👉 Додатак!
Ако приликом форматирања или приликом покушаја копирања датотека на УСБ флеш диск приметите грешку да је погон заштићен од писања, препоручујем вам да се упознате са овим материјалом.
Важно!
Форматирање ће уништити све податке на диску. Ако флеш диск има потребне датотеке, копирајте их унапред на одличан медиј (направите резервну копију).
*
Начини форматирања флеш дискова
О избору система датотека и величини кластера
Када форматирате погон (на било који начин), морате да наведете систем датотека, величина кластера и назив запремине. А ако наведете да назив потешкоћа не узрокује потешкоће, онда код осталих многи имају питања ... 👀
Генерално, данас се најчешће користе следећи системи датотека:
- 👉 ФАТ32 - најстарији систем датотека, који подржавају готово сви уређаји (чак и разне играће конзоле!). Већина флеш дискова је подразумевано форматирана са овим системом датотека. Има један значајан недостатак: не може снимати датотеке веће од 4 ГБ!
- 👉 НТФС - модернији систем датотека који подржава Виндовс КСП и новије верзије (на Мац ОС Кс је само за читање, на Линуку постоје дистрибуције које подржавају само за читање, постоје оне које и пишу и читају). Величина датотеке - неограничена.
Што се тиче различитих конзола и уређаја, НТФС не подржавају сви (на пример, Ксбок 360 или Сони Плаи Статион га не подржавају). Генерално, НТФС је погоднији за дискове (него за флеш дискове) који ће се користити у оперативном систему Виндовс.
- 👉 екФАТ (или ФАТ64) је посебно дизајниран систем датотека за флеш дискове. Подржава датотеке веће од 4 ГБ, величина партиције диска није ограничена.
Иначе, екФАТ има једну кључну предност: мање преписује исти сектор током рада, што утиче на животни век дискова (тј. Флеш диск са екФАТ-ом треба да ради дуже него са НТФС-ом). Због тога је за флеш дискове пожељније користити екФАТ, а не НТФС.
*
👉 Закључци
Ако желите максималну компатибилност и планирате да повежете УСБ флеш диск са конзолама или старим рачунарима, одаберите ФАТ32 (међутим, бићете ограничени на величину датотеке од 4 ГБ).
У другим случајевима је пожељније одабрати екФАТ (међутим, примећујем да неки телевизори, на пример, не могу да читају овај систем датотека и због њих морате да изаберете НТФС).
*
Шта је са величином кластера (или се назива и јединицом дистрибуције)
Овај параметар је одговоран за то колико ће флеш диск доделити простор за једну датотеку. На пример, ако је стандардна величина кластера 64 КБ, а датотека тешка 50 КБ, заузеће 64 КБ простора на флеш диску!
Ако ћете на УСБ флеш диску сачувати пуно малих датотека, одаберите минималну величину кластера. Међутим, у овом случају, брзина погона ће бити мања!
По мом мишљењу, већина корисника може да игнорише ову поставку, оптимално је оставити вредност Уобичајено .
*
Метод број 1 - кроз „Овај рачунар“ (истраживач)
- Повезујемо УСБ флеш диск са УСБ портом рачунара / лаптопа;

Повезујемо флеш диск са УСБ портом
- Улазимо у истраживач (комбинација тастера Вин + Е) и у менију с леве стране отварамо „Овај рачунар“. На диску бисте требали видети свој уређај. Ако га нема, пређите на следећи метод форматирања.
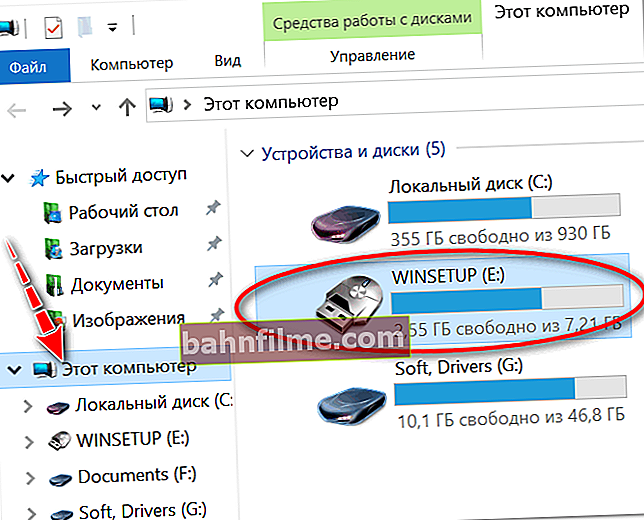
Овај рачунар - УСБ стицк је повезан
- Затим кликните десним тастером миша на флеш диск и у менију који се појави изаберите „Формат ...“ (погледајте снимак екрана испод 👇);
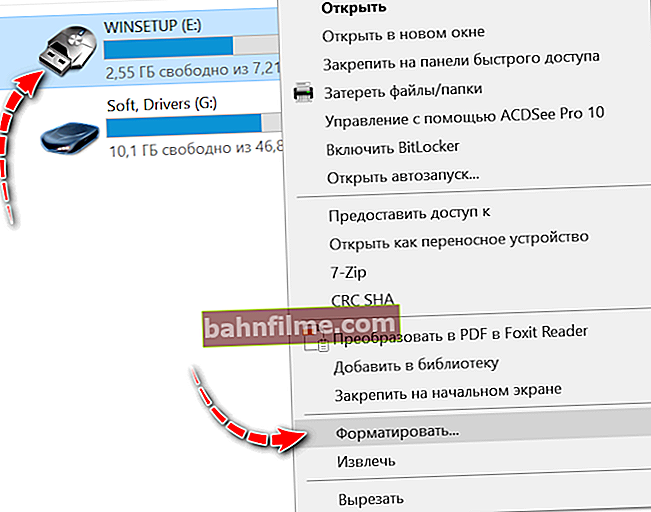
Форматирајте флеш диск
- Након тога ће се појавити прозор у којем треба да изаберете систем датотека и одредите јединицу за дистрибуцију (величина кластера). О томе шта и у којим случајевима одабрати - говорио сам мало више у чланку. Иначе, Виндовс ће вас упозорити да ће форматирање уништити све податке на медију.
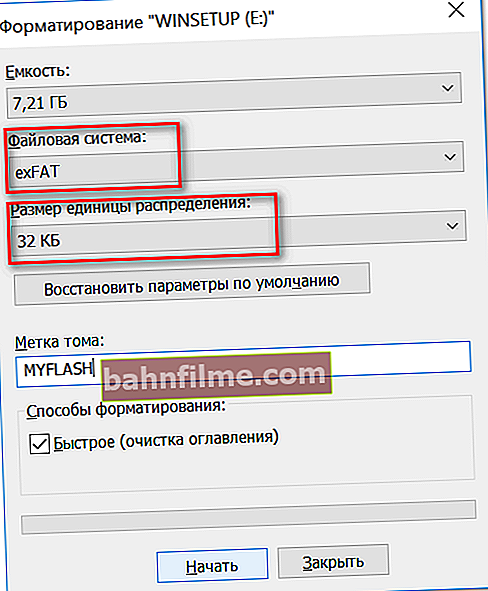
Избор система датотека и јединице за алокацију
- Заправо, након чега ћете добити чисти УСБ флеш диск на који можете пребацити потребне датотеке ...
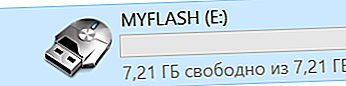
Празан флеш диск ...
*
Метод број 2 - кроз управљање диском
Нису увек и нису сви медији видљиви у „Овај рачунар / Мој рачунар“. До тога може доћи због сукоба слова дискова ако флеш диск уопште није форматиран, у случају квара система датотека и у бројним другим случајевима.
Наравно, ако је не видите унутра "На мом компјутеру" - тада нећете моћи да га форматирате на овај начин ...
Међутим, Виндовс има посебан алат - 👉 управљање диска ... Приказује све погоне повезане са системом (чак и оне са проблемима).
Универзални начин за отварање 👉 управљање диска :
- притисните комбинацију тастера Вин + Р (прозор „Покрени“ требало би да се појави у углу екрана);
- затим унесите команду дискмгмт.мсц и притисните Ентер.
*
Такође можете да отворите управљање диском тако што ћете отићи на Цонтрол Виндовс контролна табла и помоћу претраге.
*
Сви дискови, флеш дискови и други медији које рачунар види биће представљени у управљању диском. Само одаберите жељени диск са листе, кликните десним тастером миша и изаберите из менија „Формат ...“ .

Управљање диском - форматирање погона
Затим ће се појавити класични прозор са уносом ознаке волумена, величине кластера и система датотека. Наведите потребне параметре и кликните У реду. Заправо, задатак је завршен ...

Ознака волумена, систем датотека, величина кластера
*
Метод број 3 - кроз командну линију
У неким случајевима, на пример када се истраживач замрзне или се појави грешка „нисам могао да довршим форматирање“ - морате прибећи раду са командном линијом 👉 (напомена: може се користити и за форматирање дискова).
*
Важно! Будите опрезни, изводите све радње корак по корак, као што је описано у наставку.
*
Све ћу вам показати на личном примеру.
Прво морате покренути 👉 командну линију као администратор.
Да бисте то урадили, отворите Таск Манагер (пречице Цтрл + Алт + Дел или Цтрл + Схифт + Есц), а затим притисните „Датотека / нови задатак“ и унесите команду ЦМДне заборављајући да потврдите избор у пољу „Направите задатак са администраторским правима“ (као у примеру доле 👇).
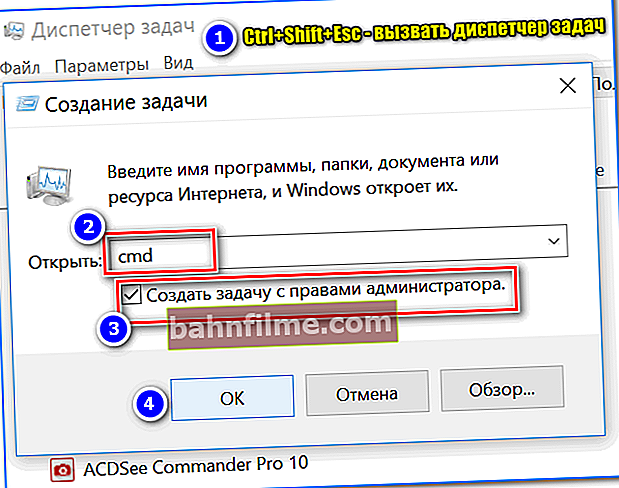
Покретање ЦМД-а са администраторским правима
Затим би требало да се отвори прозор „црне“ командне линије. Записаћу све наредбе редом (погледајте доњи екран са објашњењима 👇):
- прво морате да сазнате слово флеш диска (ако флеш диск нисте повезали на УСБ порт - прикључите га!). Да бисте то урадили, унесите команду дискпарт и притисните Ентер.
- затим унесите команду за количину листе и притисните Ентер (имајте на уму да бисте на листи погона требали видети слово флеш диска! У мом случају, слово "Е", истакнут жутом бојом);
- затим, да затворите дискпарт, откуцајте екит и притисните Ентер;
- за форматирање користите формат наредбе Е: / ФС: екФАТ / К / В: флеска (где је „Е“ слово вашег флеш диска; ФС: екФАТ је систем датотека (за НТФС - унесите ФС: НТФС); В : флеска је име флеш диска, може бити било шта (на пример, В: мидиск).

Рад у командној линији
Заправо, након увођења последње наредбе, требало би започети процес форматирања. Само бити пажљив и не бркајте слово погона - за многе операције командне линије није потребна потврда! 👀
*
Метод број 4 - коришћење форматирања „ниског нивоа“
Постоји један универзални услужни програм који може форматирати диск, не обраћајући пажњу на Екплорер и грешке у оперативном систему Виндовс (ради директно са уређајем *). О томе се радиАлат за форматирање ниског нивоа ХДД ЛЛФ (👉 веза до сајта програмера).
Овај услужни програм је погодан за рад са обичним УСБ флеш дисковима, као и са СД картицама, спољним дисковима итд.
Снимак екрана испод (👇) показује како можете форматирати погон у њему. За флеш диск - мораћете да урадите исто.

Форматирање флеш диска на ниском нивоу у ХДД ЛЛФ алатки за ниски ниво форматирања
Важна тачка: након таквог форматирања „на ниском нивоу“, мораћете да направите форматирање на високом нивоу (на пример, као у методи 1, 2).
*
Метод број 5 - коришћење посебних услужних програма (фирмваре флеш диска)
Ако су све друге методе биле неуспешне, највероватније нешто није у реду са вашом флеш диск јединицом: пад система датотека (на пример, може бити означен као РАВ); зараза вирусима који блокирају рад са погоном итд.
У овом случају морате да користите посебне услужне програме (за такозвани блиц флеш диска). Штавише, желим да приметим да ће вам у већини случајева за сваки модел флеш диска требати сопствени услужни програм (коришћење независног софтвера може га трајно оштетити)!
Испод су неке везе до мојих чланака, они ће вам помоћи да довршите ову операцију!
👉 Да помогне!
1) Овај чланак ће вам рећи како да пронађете специјални услужни програм и форматирате чак и половичне флеш дискове (који нису видљиви и замрзавају се када им приступате).
2) У овом чланку је дато још неколико савета о томе шта треба учинити ако флеш диск није форматиран.
*
Додаци на тему - добро ће доћи!
То је за сада све, све најбоље!
👋
Први пут објављено: 14.03.2018
Исправка: 29.09.2020