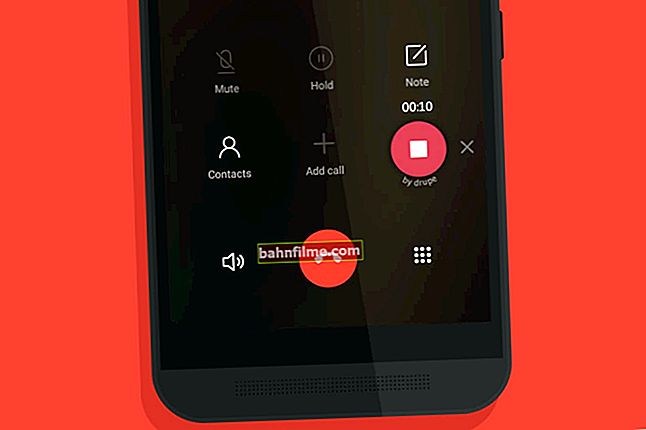Добро време свима!
Добро време свима!
Мислим да многи корисници знају да је стопа освежавања екрана већине модерних монитора 60 Хз. Али у продаји су уређаји са фреквенцијом од 75, 144, 240 Хз (и шта већа ова цифра - Теме углађеније и јасније слика у играма!).
Међутим, нису сви чули да се многи монитори могу „оверцлоцкати“ - тј. приморајте их да раде брзином освежавања не 60 Хз, већ 75 Хз. Стога је сасвим добро побољшати глаткоћу слике у динамичним играма (без куповине новог монитора).
Заправо, у данашњем посту ћу показати један од најлакших начина за то. Напомена је дизајнирана за почетника (материјал је релевантан за било коју од видео картица).
Тако...
👉 Белешка!
1) све што радите на основу материјала из овог чланка - радите на сопствену одговорност и ризик. Постоји мали проценат да оштетите свој монитор;
2) створите тачку враћања за сваки случај 👉 како бисте могли да вратите систем ако монитор не ради правилно при већој брзини освежавања.
*
Како „оверцлоцкати“ монитор: корак по корак
КОРАК 1
1) Вреди одмах направите једанклаузула: Степен „оверцлоцкинга“ зависи од модела и врсте матрице вашег монитора. Тако се, на пример, ВА и ИПС не могу превише оверклокирати као ТН (ТН + Филм). Иначе, преносне матрице (према статистикама) у просеку су мало боље оверклоковане.
Међутим, скоро сваки монитор може да издржи 10-15%. Према томе, покушај „надокнађивања“ од 60 Хз до 75 Хз - то свакако има смисла.
*
2) За „отвори“ у подешавањима монитора могућност постављања брзине освежавања веће од оне на којој подразумевано може да ради - потребна је посебна. Услужни програм 👉 Услужни програм за прилагођену резолуцију (ЦРУ).
Белешка!
Не треба га инсталирати, довољно је преузети архиву помоћу услужног програма и извући је.
*
КОРАК 2
У фасцикли издвојеног услужног програма (КЗЈ) биће неколико датотека. Прво треба да покренете као администратор "ЦРУ.еке" (погледајте снимак екрана испод).

ЦРУ.еке - покрените као администратор
*
КОРАК 3
Након тога, видећете прозор са режимима рада вашег монитора. За сада их можете занемарити - одмах кликните на дугме "Додати" .

Додај - додајте нови режим
У колони „Стопа освежавања“ унесите вредност од 75 Хз и два пута кликните на „У реду“ да бисте сачували подешавања.
Напомена: још увек не „приморавамо“ ваш монитор да пређе на нови режим од 75 Хз - за сада само додајемо нови режим у подешавања како би касније могао да буде изабран.

75 Хз
*
КОРАК 4
Сада требате покренути датотеку као администратор "рестарт64" ... Ово ће додати нови режим монитора на листу доступних.
Напомена: ова операција ће поново покренути управљачки програм за видео, што значи да ће слика на екрану "трептати" и то на неколико секунди. може променити скалирање. Сачекајте неколико секунди и све ће се аутоматски опоравити.

рестарт64.еке - покрените
КОРАК 5
Даље, морате отворити поставке монитора: у оперативном систему Виндовс 10 морате притиснути комбинацију тастера Вин + и, идите на одељак "Приказ" и отворен „Додатни параметри приказа“ (погледајте снимак екрана испод).
Напомена: универзални начин отварања опција приказа је притиском на тастер Вин + Р., и користите наредбудеск.цпл.

Поставке приказа у оперативном систему Виндовс 10
После тога треба да отворите својства видео адаптера (пример на снимку екрана испод 👇).

Приказ својстава
Даље у картици "Монитор" биће могуће одредити нову фреквенцију од 75 Хз.
Важно! Након што одредите 75 Хз - притисните дугме "Применити" и сачекајте 10-15 секунди. (ово је неопходно да би се видело како ће се монитор понашати). Ако нешто пође по злу, Виндовс ће се аутоматски пребацити на претходни режим рада (тј. 60 Хз), осим ако, наравно, не притиснете било шта ...

Стопа освежавања екрана
Ако са сликом све је у реду (без буке, мрешкања итд.) - то значи да је оверцлоцкинг био успешан и можете тестирати како ће се монитор понашати у играма.
Ако екран ако постоје сметње - то значи да монитор не „подноси“ ову фреквенцију и мора се смањити (више о томе у кораку 6).

Монитор је лебдео - оверцлоцкинг је прејак
*
КОРАК 6
Овај корак вам може бити користан ако се током „оверцлоцкинга“ испоставило да монитор не „држи“ 75 Хз и треба да смањите фреквенцију (или обрнуто, све ради од 75 Хз, а ви желите да га „сустигнете“ „до 100 и више ... 👌).
Прво треба да покренете датотеку „ЦРУ.еке“ као администратор (баш као што смо урадили у кораку 2). Затим одаберите наш додани режим од 75 Хз и притисните дугме "Уредити" (тј. уреди).

Уреди - режим уређивања на 75 Хз
После, у реду „Стопа освежавања“ промените вредност са 75 Хз на 70 Хз (на пример).

Уређивање старе вредности
Затим сачувајте подешавања и следите кораке 3 ÷ 5 ☝. Тако, радећи неколико пута ове кораке са различитим вредностима брзине освежавања, можете пронаћи „оптимални“ максимум за свој монитор, са којим ће све функционисати ...
👉 Напоменада је разлика у динамичним сценама игара између 60 и 75 Хз приметна голим оком! Слика је јасно постављена боље: глаткост се прилично повећава.
👉 Помоћ!
Поред чињенице да смо монитор „оверцлоцкирали“ на 75 Хз - важно је напоменути да брзина сличица у секунди у секунди у игри такође мора бити најмање 75! У супротном, једноставно нећете приметити разлику!

Како повећати ФПС можете научити из једног од мојих претходних постова, препоручујем!
ПС
Иначе, овај „принудни“ рад монитора при већој брзини освежавања - такође можете да „покренете“ помоћу подешавања нВидиа (за неке моделе уређаја).
*
Додаци су добродошли!
Па, за сада имам све на свом симу, сретно!
👋