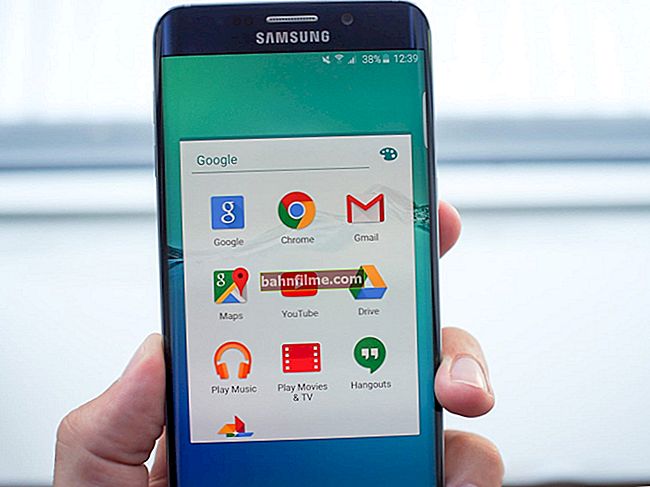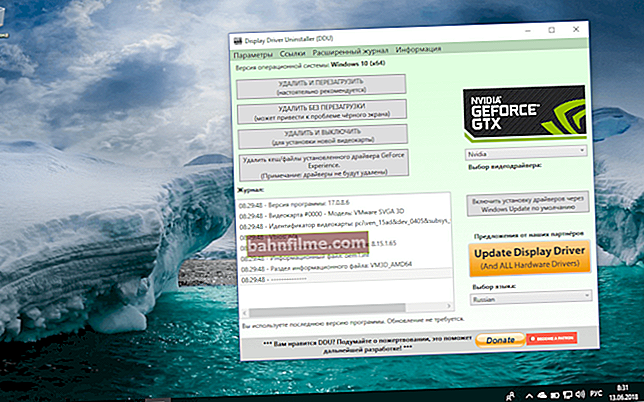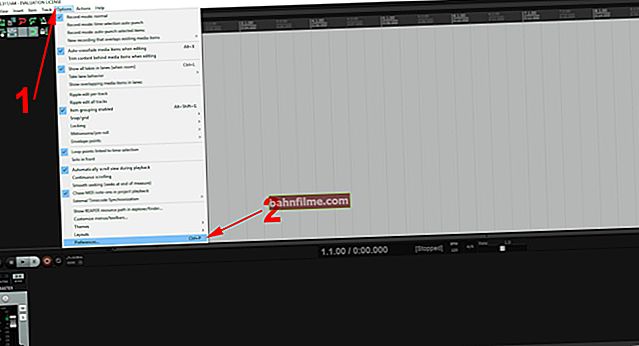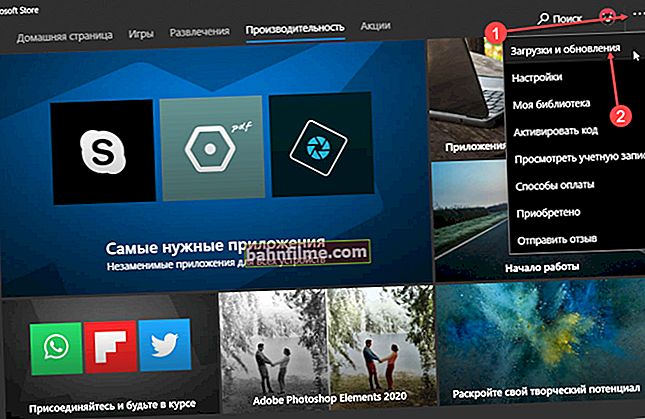Све најбоље!
Све најбоље!
Једно од најчешће постављаних питања корисника приликом инсталирања Виндовс-а:„зашто рачунар (БИОС) не може да види мој флеш диск?“... Наравно, више пута сам на то одговарао и више пута на блогу дао своје препоруке. Сад сам одлучио да их сакупим у овом једном чланку.
Одмах ћу вам рећи да рачунар (лаптоп) „види“ ваш покретачки УСБ флеш диск (овде можете научити како да га направите) - у складу с тим морате да конфигуришете БИОС (УЕФИ). Ако се то не уради, ма колико се борили, ништа неће произаћи ...
У чланку ћу показати, на примеру неколико верзија БИОС-а (УЕФИ), како то исправно урадити. Мислим да ће напомена бити врло корисна за оне који систем не инсталирају тако често.  .
.
Тако...
*
Улазак у БИОС / УЕФИ: опције
Можда чланак треба започети не са подешавањима БИОС-а, већ са начином уноса ит ... Ово је такође далеко од толико очигледног и једноставног за неискусног корисника.
Генерално, све се своди (обично) на чињеницу да одмах након укључивања рачунара / лаптопа, док се у време покретања појављује само први логотип, притисните специјал. кључ (најбоље неколико пута). Ако сте притиснули тачан тастер, видећете жељени прозор за подешавање БИОС-а.
Највише уобичајена дугмад за улазак у БИОС: Ф2, Есц, Дел. Ако имате лаптоп, онда је могуће да их требате притиснути заједно са дугметом Фн (тј., На пример, Фн + Ф2). Зависи од поставки тастатуре у истом БИОС-у ...
Главна потешкоћа је у томе што не постоји ниједан кључ за улазак у БИОС! Сваки произвођач може имати своје посебне акције. тастери (понекад су то читаве комбинације од 3-4 тастера!).
Испод ћу дати неколико опција како можете да уђете у БИОС и даћу линкове до чланака у којима можете пронаћи ове неговане тастере.
Опција број 1
Ако је на рачунару инсталиран Виндовс 8/10, уопште не морате да погађате помоћу тастера, већ у БИОС уђите са интерфејса ОС-а. То се ради прилично једноставно, погледајте упутства, линк до којих је дат у наставку.
Да помогне!

Како ући у УЕФИ (БИОС) са интерфејса Виндовс 8, 10 (без употребе посебних тастера Ф2, Дел итд.) - //оцомп.инфо/как-воити-в-биос-из-виндовс.хтмл
Опција број 2
Да бисте сазнали кључ за улазак у БИОС, можете користити документацију (која је испоручена уз уређај приликом куповине) или посебну. табеле и спецификације (којих има доста на Интернету).
Такође имам неколико табела и упутстава објављених на мом блогу, можда тамо нешто можете пронаћи.
Инструкције!

1) како ући у БИОС или УЕФИ (упутство) - //оцомп.инфо/как-воити-в-биос.хтмл
2) табеле са тастерима за улазак у БИОС / мени покретања за различите произвођаче рачунара - //оцомп.инфо/гориацхие-клависхи-длиа-вх-биос-боот-мену.хтмл
Опција број 3
Обратите пажњу на први екран који се појави одмах након поновног покретања рачунара (да бисте видели први екран, само поново покрените рачунар, немојте га укључивати ...).
Ако немате времена да видите „први“ екран (или прочитате информације на њему) - притисните тастер Пауза (пауза).
Ако успете то да урадите, екран ће се „замрзнути“ и сачекаће следећи притисак (тј. Све можете прочитати и прегледати).
Снимак заслона испод приказује екран добродошлице АМИ БИОС-а: Ф2 или Дел - ово су тастери за унос поставки БИОС-а (на енглеском: за покретање програма Сетуп).

АМИ БИОС: тастер Ф2 - унесите поставке БИОС-а.
Опција 4
Неки преносници имају специјалне понуде. тастери за улазак у БИОС (обично су мали и налазе се или поред дугмета за напајање или поред утичнице).

Леново Б70 - дугме за унос у БИОС поред улазне снаге. Најприкладније је притиснути оловком или оловком
Морате да их притиснете оловком (или оловком) када је лаптоп искључен. Након клика на њега, уређај ће се укључити и биће вам приказан мени за покретање (из којег можете да одете у БИОС).

Мени покретања / Леново (као пример)
Основе рада
Напомена: за оне који су и најмање упознати са управљањем БИОС-ом - овај одељак чланка може се прескочити.
Контролни тастери, промена подешавања
БИОС ће морати да управља и подешава поставке без употребе миша (Ово плаши многе кориснике почетнике. Иначе, подршка за руски језик и миш је имплементирана у УЕФИ).
У ствари, чак и у оперативном систему Виндовс (где миш ради) - многе радње се много брже раде помоћу тастатуре!
Контролни тастери су углавном свуда исти (иако постоји разлика, она обично није значајна). Још један детаљ: у БИОС-у се налази десна или доња страна: у њему су назначени сви главни контролни тастери (погледајте фотографију доле).

Контролни тастери (АМИ БИОС)
Главни тастери:
- Ф1 - позовите помоћ (помоћ);
- Стрелице ← и → - изаберите одељак за подешавања (на пример, Боот, Адванцед, итд.);
- Стрелице ↓ и ↑ - одаберите одређени параметар у жељеном одељку;
- + и - - промените подешавање (повећајте / смањите);
- Ф9 - учитавање подразумеваних поставки;
- Ф10 - Сачувајте поставке БИОС-а и изађите (можете притиснути из било ког одељка БИОС-а);
- ЕСЦ - излаз;
- Унесите - поставите (одобрите) изабрани параметар / или отворите параметар или одељак за даљу конфигурацију (генерално, један од најосновнијих кључева).
Познавајући ових десет тастера, можете лако да промените сва подешавања БИОС-а.
Чување подешавања
Можете да промените било која подешавања у БИОС-у, али она ће ступити на снагу тек након вас сачувати и поново покрените уређај (успут речено, рачунар / лаптоп се аутоматски поново покреће након изласка из БИОС-а).
Постоје два начина за чување поставки у БИОС-у:
- Притисните тастер Ф10 - у већини верзија БИОС-а значи сачувати поставке и поново покренути уређај;
- Идите на одељак Излаз и кликните на Сачувајте промене и изађите (сачувајте подешавања и изађите, пример је приказан на снимку екрана испод - стрелице 1 и 2).

Чување поставки у БИОС-у
Успут, можете изаћи из БИОС-а без чувања подешавања - за ово изаберите у одељку Излаз опција Одбаци промене и изађи (одбаци подешавања и изађи / не чувај подешавања, изађи).
Из БИОС-а такође можете изаћи једноставним поновним покретањем рачунара (иако се не препоручује да то учините још једном ...).
Враћање поставки на оптимално
Ако сте променили било која подешавања у БИОС-у и рачунар је престао да се покреће (или је, на пример, звук нестао) - добро, или сте једноставно одлучили да вратите све онако како је било - онда бисте требали знати да БИОС има посебну функцију за ресетовање поставки. Они. ова функција ће вратити сва подешавања на подразумевана (тј. учинити све подразумеваним, као што је било приликом куповине).
Постоје два начина за ресетовање поставки:
- притиснете дугме Ф9 (међутим, не ради у свим верзијама БИОС-а);
- идите на одељак Излаз , а затим кликните на Учитајте задане поставке БИОС-а (погледајте снимак екрана испод).

Враћање на подразумеване поставке - АМИ БИОС
Иначе, након учитавања подразумеваних подешавања, морате их сачувати притиском на Ф10 (о томе погледајте мало више у чланку).
Инструкције! Како ресетовати поставке БИОС-а - //оцомп.инфо/как-сбросит-настроики-биос.хтмл
У различитим верзијама БИОС-а - назив ставке за ресетовање поставки може се мало разликовати. На пример, снимак заслона испод приказује одељак Излаз за Делл преносни рачунар - овде треба да кликнете на Врати подразумеване вредности а затим сачувајте тинктуре - Сачувајте промене и ресетујте ... Након поновног покретања уређаја, радиће са подразумеваним подешавањима.

Врати на подразумеване вредности // Делл Лаптоп // Врати подразумеване вредности
Подешавање БИОС-а за покретање са флеш диска / диска
Пређимо на најважније  ... Размотрићу поставке БИОС-а на примеру неких од најпопуларнијих верзија БИОС-а - АМИ БИОС и Награда БИОС (у принципу, главна ствар је разумевање значења - свуда се све ради на исти начин, постоји мала разлика у ознаци менија).
... Размотрићу поставке БИОС-а на примеру неких од најпопуларнијих верзија БИОС-а - АМИ БИОС и Награда БИОС (у принципу, главна ствар је разумевање значења - свуда се све ради на исти начин, постоји мала разлика у ознаци менија).
АМИ БИОС
Прво треба да одете у одељак Напредно (проширена, погледајте стрелицу 1 на снимку екрана испод), а затим морате да отворите одељак УСБ конфигурација ... Затим проверите да ли су сви УСБ портови укључени (тј. Да ли је натпис осветљен испред њих Омогућено )!

Провера УСБ портова - да ли су омогућени?
Затим отворите одељак Чизма , приказаће се ред за преузимање. На пример, имао сам ово:
- 1. уређај за покретање - ЦД / ДВД ... (значи да је први уређај за покретање са којег ће рачунар покушати да се покрене ЦД / ДВД погон. Ако у њему нема диска за покретање / инсталацију, рачунар ће покушати да се покрене са 2. уређај за покретање система);
- 2. уређај за покретање - САТА: 5М-ВДЦ ВД5000 (чврсти диск рачунара. На њему је инсталиран Виндовс, па ће се покренути ако у ЦД / ДВД погону нема диска).
Наравно, са таквим редом за преузимање рачунар се неће покренути са УСБ флеш диска!

Како је било и како би требало да буде покретање са УСБ флеш диска // АМИ БИОС
Да би БИОС могао да види ваш флеш диск, морате да промените ред покретања на следећи:
- УСБ: генерички УСБ СД;
- ЦД / ДВД: 6М-ТССТ;
- САТА: 5М-ВДЦ ВД5000.
У овом случају, БИОС ће прво проверити УСБ флеш диск уметнут у УСБ порт, затим ЦД / ДВД уређај, а затим се покренути са чврстог диска. У већини случајева ово је најбоља опција.
Приликом изласка из БИОС-а, не заборавите да сачувате поставке (тастер Ф10), иначе све извршене промене неће бити сачуване и рачунар више неће видети ваш УСБ флеш диск ...
Награда БИОС
У принципу је конфигурисан на исти начин, мала је разлика у ознаци менија. И зато, након уласка у БИОС, препоручујем да одмах отворите одељак Стандардне карактеристике ЦМОС.

Наградни БИОС - главни мени
У овом одељку проверите да ли су омогућени УСБ портови (уређаји). Само се побрините да насупрот линијама где се помиње „УСБ“ - [Енаблед] има свуда (пример на снимку екрана испод).

УСБ портови: раде ли? Они раде!
Затим идите на одељак Напредне ЦМОС функције и урадите следеће:
- Први уређај за покретање - УСБ-ХДД (најоптималнији избор за покретање са флеш диска је УСБ-ХДД. У изузетним случајевима, ако БИОС изненада не види ваш флеш диск, испробајте УСБ-ФДД) ;
- Други уређај за покретање - чврсти диск.

Награда: Чизма са УСБ стицка
Затим притисните дугме Ф10 (Саве & Екит Сетуп, тј. Сачувајте поставке и изађите) и покушајте да се покренете са УСБ флеш диска ...
Подешавање БИОС-а за лаптоп
Изводи се на исти начин као и за рачунар. Истина, можда постоје неке „озбиљне“ разлике у појединачним моделима, али у целини је све идентично.
У преносним рачунарима, за конфигурисање покретања система, постоји засебан одељак БООТ. Отварање - доступне су вам све опције преузимања.
Даћу универзалну верзију параметара која се најчешће користи (на пример, преносни рачунар Делл Инспирон 3000):
- Сигурно покретање - [Онемогућено] (онемогућен режим покретања. Подржавају га само новије верзије Виндовс 8, 10, а многи имају неколико оперативних система или користе 7-ку ...);
- Опција листе покретања - [Легаци] (покретање у режиму Легаци);
- Брзо покретање - [онемогућено] (брзо покретање - у већини случајева не убрзава толико ...)
- 1ст Боот Приорити - први уређај за покретање [УСБ Стораге Девице] (УСБ-медиј);
- 2нд Боот Приорити је други уређај за покретање [тврди диск].

Лаптоп - покретање са УСБ стицка
У многим другим моделима преносних рачунара, БИОС је конфигурисан на исти начин, менији и поставке су слични или исти.
Неколико речи о УЕФИ
Савремени рачунари и преносни рачунари користе УЕФИ уместо БИОС-а. То је напреднија и напреднија верзија БИОС-а: на пример, у њој можете радити мишем, често долази до русификације менија итд. У оквиру овог чланка рећи ћу да у смислу уређивања одељка за покретање , све је исто овде ...
На пример, фотографија испод приказује главни УЕФИ прозор на Асус преносном рачунару, који се приказује одмах након уласка у њега. Да бисте отворили проширени мени и пронашли одељак Боот - обратите пажњу на дно прозора: треба да притиснете тастер Ф7 (или чак притисните Ф8 - и одмах започните покретање са УСБ флеш диска).

Асус УЕФИ (БИОС Утилити - Ез Моде) - главни прозор
У напредним подешавањима у одељку Покретање, све се ради на исти начин као у „нормалном“ БИОС-у: потребно је само преместити флеш диск (у мом случају „јетФласхТрансценд 16 ГБ“) на прво место, а затим сачувати подешавања (тастер Ф10) .

Одељак за покретање - конфигурација покретања
Покретање са УСБ флеш диска / диска помоћу менија за покретање
Зашто конфигурисати и мењати ред за покретање у БИОС-у када можете да покренете систем са УСБ флеш диска притиском на једно дугме? 
Говоримо о менију за покретање - мени за покретање, преведен на руски језик. Ако позовете овај мени, можете одабрати где ћете покренути рачунар / лаптоп: са тврдог диска, са ЦД / ДВД-диска, са флеш диска, са СД картице итд.
Дугме за позивање менија за покретање обично је назначено на првом екрану који видите након укључивања. Пример на доњој фотографији:
- Ф2 или Дел - унесите подешавања БИОС-а;
- Ф11 - позовите мени за покретање.
Напомена! Дугмад за позивање менија за покретање за различите произвођаче преносних рачунара (рачунара) - такође можете сазнати у овом чланку: //оцомп.инфо/гориацхие-клависхи-длиа-вх-биос-боот-мену.хтмл

Дизање помоћу менија БООТ
Позвавши мени за покретање, видећете све уређаје са којих можете да покренете систем. Пример на доњој фотографији: можете да покренете систем са тврдог диска, флеш диска и ЦД / ДВД уређаја.

Погледајте мени за покретање
Зашто се БИОС неће покренути са флеш диска / диска
Да помогне! Одмах ћу препоручити један од својих чланака: зашто БИОС не види инсталациони флеш диск - //оцомп.инфо/биос-не-видит-загр-усб-флесхку.хтмл
1) Онемогућен УСБ контролер у БИОС-у
Скоро све верзије БИОС-а имају могућност онемогућавања УСБ портова. Ако су онемогућени, нећете моћи да се покренете са УСБ диска.Проверите да ли су омогућене (или ресетујте поставке на подразумеване) - одмах изнад у чланку, рекао сам како се то ради.
2) Погрешно написан УСБ флеш диск за покретање
Често се може написати погрешно због нетачних подешавања програма (у којем сте га снимили) или „покварене“ ИСО слике са системом. Препоручујем вам да прочитате овај чланак: //оцомп.инфо/создат-загруз-флесхку-в-руфус.хтмл
3) Након поновног покретања рачунара, инсталација започиње испочетка
Често се дешава следећа ситуација. Убацили сте УСБ флеш диск, рачунар се покренуо са њега и инсталација је започела, затим се поново покренула и инсталација је поново започела. И тако у круг ...
У овом случају, само уклоните УСБ флеш диск и поново покрените рачунар. Покренуће се са чврстог диска (тамо где су инсталационе датотеке са УСБ флеш диска већ копиране) - и инсталација ће се наставити (и неће почети изнова).
4) УСБ 3.0 и УСБ 2.0
Сада на модерним рачунарима / преносним рачунарима постоји неколико врста УСБ портова: УСБ 3.0 (УСБ 3.1) и УСБ 2.0 (УСБ 3.0 - означен плавом бојом). „Стари“ оперативни системи Виндовс не подржавају УСБ 3.0, па у случајевима када је флеш диск „невидљив“, препоручујем да покушате да инсталирате ОС са УСБ 2.0 порта.

Пример: УСБ 2.0 и УСБ3.0
5) УСБ-ХДД, УСБ-ФДД итд.
У БИОС-у приликом постављања редоследа покретања обично треба да изаберете УСБ-ХДД, али у неким случајевима БИОС не види УСБ флеш диск. У овом случају покушајте да промените УСБ-ХДД у УСБ-ФДД.
6) Грешка „Поново покрените и одаберите одговарајући уређај за покретање или уметните медиј за покретање у изабрани уређај за покретање и притисните тастер“
Често се дешава ако сте на пример повезали диск (дискету) са рачунаром који нема записе о покретању. Само извадите и ископчајте све медије осим оног са којег намеравате да инсталирате (на пример, УСБ стицк).
Инструкције! Решење грешке „рестартуј и изабери правилно ...“ - //оцомп.инфо/ребоот-анд-селецт.хтмл
7) Одспојите све додатне уређаје са рачунара. опрема
Такође се препоручује да други монитор, штампаче, скенере итд. Одспојите са рачунара. Чињеница је да ово приликом инсталирања Виндовс-а може створити додатне проблеме. На пример, имао сам случај да је Виндовс погрешно открио подразумевани монитор и „послао“ је слику на други монитор који је био искључен (и видео сам „црни“ екран ...).
8) Омогућите наслеђени режим
У одељку за покретање система морате да промените режим покретања са ЕФИ (УЕФИ) на Легаци (ако постоји). С тим у вези, дао сам горњу препоруку. Чињеница је да сви оперативни системи Виндовс не подржавају „нову“ функцију (осим тога, за овај режим инсталације морате правилно написати УСБ флеш диск).
9) Искључите Сецуре Боот
У БИОС-у у одељку за покретање система (обично) постоји опција Безбедно покретање - такође је онемогућите, окрените је у опцију Онемогући (ако постоји).
10) Омогућите покретање ЦСМ-а (ако постоји (обично је боот партиција))
У БИОС-у, под покретањем, промените Лаунцх ЦСМ на Енабле (ако постоји).
*
Овим је чланак завршен, сретно!
✌
Прво објављивање: 24.12.2016
Исправка: 27.01.2019