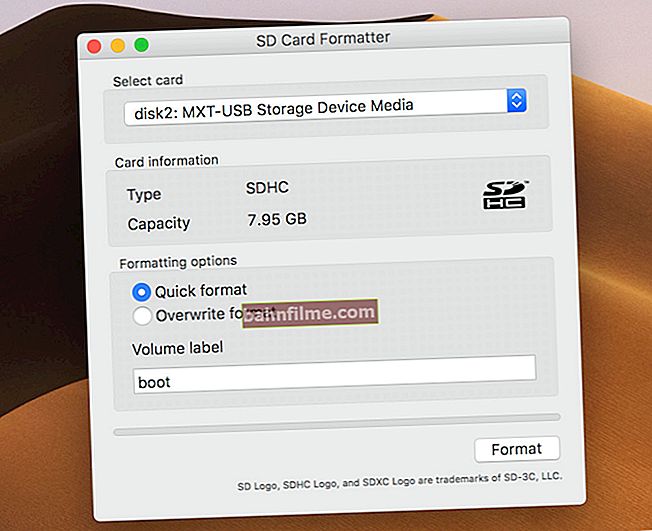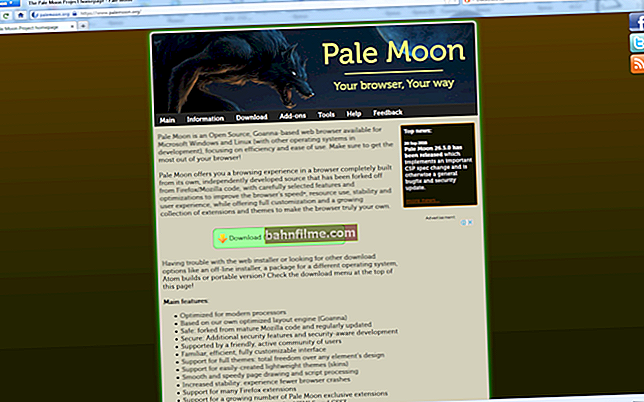Добро време свима!
Добро време свима!
Понекад се појави наизглед једноставан задатак: снимање звука који се чује из слушалица / звучника (или оног који ви сами говорите у микрофон).
Па, на пример, ако сте чули неки занимљив мрежни програм, морате да снимите аудио лекцију за подређене или да разговарате са даљом родбином и желите да поделите снимак са вољенима. Али према закону подлости, са најједноставнијим задацима попут овог можете седети дуже од једног сата док не постигнете оптималан квалитет  .
.
Заправо, у овом чланку желим да покажем неколико примера како и како можете снимати звук на рачунару. Мислим да овај пост може бити врло користан за све почетнике аудио уредника.
Тако...
👉 Успут!
Ако желите да снимате телефонске разговоре, препоручујем вам да прочитате ову белешку.
*
Како и шта снимати звук
Прво проверите да ли микрофон ради.
Ако ћете снимати из микрофона - проверите пре свега његову оперативност. Да бисте то урадили, притисните комбинацију Вин + Р., и у прозору "Трцати" користи команду ммсис.цпл (видети пример испод).
👉 Помоћ!
Шта урадити ако је икона звука нестала (није у лежишту поред сата).

Вин + Р - ммсис.цпл - подешавања звука
Следеће отворите картицу "Запис" и наведите микрофон који ради.
Важно! Ако на овој картици имате неколико уређаја, онда са погрешно одабраним микрофоном нећете моћи да снимате звук (једноставно вас неће чути).

Избор подразумеваног уређаја
За правилан избор - обратите пажњу на клизаче с десне стране (насупрот сваком уређају). Ако нешто кажете у микрофон, видећете да постају зелене (у зависности од јачине звука). Погледајте пример испод.

Провера микрофона
Узгред, обратите пажњу и на чињеницу да модерни преносни рачунари имају уграђени микрофон: обично се налазе поред веб камере, изнад екрана. Погледајте пример на доњој фотографији.
Само што многи корисници прикључе спољни микрофон на свој лаптоп и одаберу уграђени микрофон као подразумевани.
Као резултат тога, врло су тешко чути. говоре у погрешан микрофон (хаотично је то објаснио, али мислим да је ствар јасна ...).

Где се микрофон обично налази на преносном рачунару
👉 Да помогне!
Повезивање и конфигурисање спољног микрофона у оперативном систему Виндовс - погледајте водич за почетнике
*
Уграђена Виндовс апликација: Снимач звука (или Снимач гласа)
Виндовс већ долази са врло једноставном апликацијом за снимање звука са микрофона. У Виндовс 7 се зове "Снимање звука" (погледајте доњи екран), у оперативном систему Виндовс 10 - "Снимање гласа" (лакше је покренути га кроз претрагу, погледајте пример испод).

Снимач звука у оперативном систему Виндовс 7

Снимање гласа (Виндовс 10)
У мом доњем примеру ћу показати програм "Снимање гласа" ... Након покретања програма - потребно је само да притиснете једно дугме "Запис" (или комбинација тастера Цтрл + Р).

Главни прозор (снимање гласа)
Затим можете гледати поступак снимања: имајте на уму да је круг у близини дугмета Заустави снимање приказаће активност микрофона (што је гласнији звук, то је већи пречник круга, погледајте снимак екрана испод).

Процес снимања
Након заустављања снимања, биће приказано у менију на левој страни. Можете га преслушати, одсећи непотребне фрагменте, преименовати га, поделити с неким итд. Генерално, све што вам треба за неискусног корисника ...

Снимци направљени
Ако вам могућности стандардног програма у оперативном систему Виндовс нису довољне, препоручујем да обратите пажњу на специјализоване програме (о неколико ћу говорити у наставку).
*
Аудио Мастер
Веб локација за програмере: //аудиомастер.су/

Аудио Мастер - главни прозор програма / кликни
Вишенаменски програм за рад са звуком.Омогућава вам не само потпуно уређивање аудио датотека, већ и снимање говора са микрофона (или било ког звука из звучника / слушалица, на пример), извлачење музике са аудио ЦД-а, стварање мелодија звона за паметне телефоне, разних ефеката итд.
Карактеристике:
- програм вам омогућава снимање звука са различитих аудио уређаја: микрофона, звучне картице, ТВ тјунера итд. (штавише, снимљени делови се могу касније комбиновати). Аудио запис се може сачувати у форматима ОГГ, МП3 или ВАВ;
- можете претворити музику са аудио дискова (такође у ОГГ, МП3 или ВАВ форматима). Штавише, у процесу снимања можете уређивати било коју нумеру: на пример, одсећи вишак дела од ње;
- могућност издвајања звука из видео датотеке (на пример, многи „добију“ своје омиљене песме, мелодије и фразе и стављају их на своје телефоне);
- програм вам омогућава рад са свим популарним аудио форматима: МП3, ВАВ, ВМА, ОГГ, ФЛАЦ, М4Р итд .;
- могућност обрезивања датотека и комбиновања више аудио записа у један;
- могуће је применити десетине различитих ефеката (на пример, можете додати одјек, покушати да промените глас итд.);
- интуитивно једноставан интерфејс: да бисте извршили жељени задатак, само га изаберите у левом менију (погледајте горњи екран);
- Подршка на руском језику и популарни ОС Виндовс 7, 8, 10 (32/64 бита).
Што се тиче процеса покретања снимања, одмах након инсталирања и покретања апликације, само одаберите опцију у прозору „Снимање звука са микрофона“ .

Снимање звука микрофона
Затим одредите уређај за снимање (Микрофон, погледајте доњи екран) и започните снимање. Генерално, сасвим једноставно!

Почели са снимањем
*
Дрскост
Веб локација за програмере: //ввв.аудацититеам.орг/
Преузмите са Соурце Форге

Аудацити - главни прозор програма / кликни
Бесплатни софтвер отвореног кода за уређивање аудио датотека. Такође, уз његову помоћ можете снимати звук и са микрофона и са било ког другог извора звука. Ради на Виндовсима, Мац ОС Кс, ГНУ / Линук итд.
Имајте на уму да је у поређењу са претходним софтвером нешто теже савладати, јер овде има много више функција.
Карактеристике:
- Аудацити може снимати звук уживо са микрофона или рачунарске аудио картице (можете то радити паралелно);
- могућност обрезивања, лепљења, копирања и брисања аудио записа додатих у прозор програма;
- могућност додавања било ког претходног снимка, музичке нумере итд. у програм за уређивање;
- подржава звук различите битности: 16-битни, 24-битни и 32-битни;
- програм подржава додатке (штавише, ефекте које они стварају можете сами променити уређивањем уобичајене текстуалне датотеке!);
- било која ваша радња у програму може бити отказана (штавише, можете да се вратите уназад било којим бројем корака);
- већина акција за уређивање нумере може се извршити помоћу тастатуре (што значи да ћете временом, навикнувши се, моћи врло брзо да уређујете датотеке);
- режим прегледа фреквенцијског спектрограма (за визуелну и једноставну перцепцију).
За референцу : да бисте снимили звук, прво морате подесити ниво улазног сигнала (погледајте доњи екран, # 1), а затим одабрати уређај "Микрофон" (2), притисните дугме за снимање (3).
Обратите пажњу на то како звучна нумера почиње да се „репродукује“, у зависности од јачине звука долазног звука (4). Да бисте зауставили снимање - притисните тастер "Зауставити" (5).

Како снимити звук у Аудацити
👉 Успут!

За оне који желе да сниме не само звук, већ и видео са екрана, препоручујем ову напомену.
*
За додатке - хвала унапред ...
Срећно!
👋
Први пут објављено: 07.12.2018
Исправка: 2.04.2020