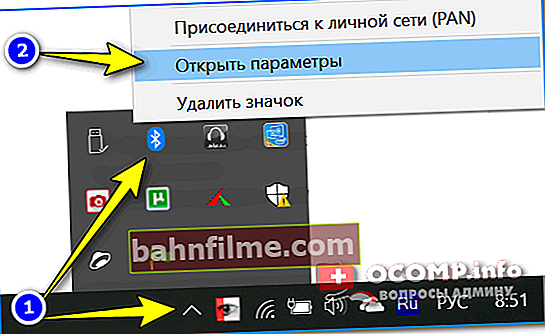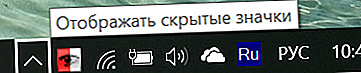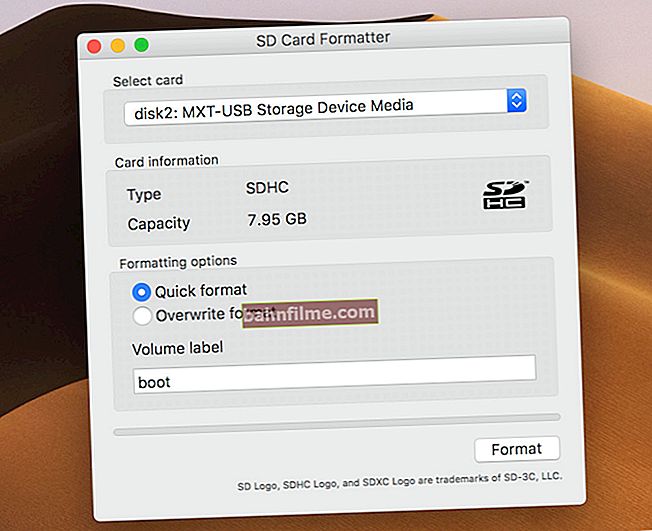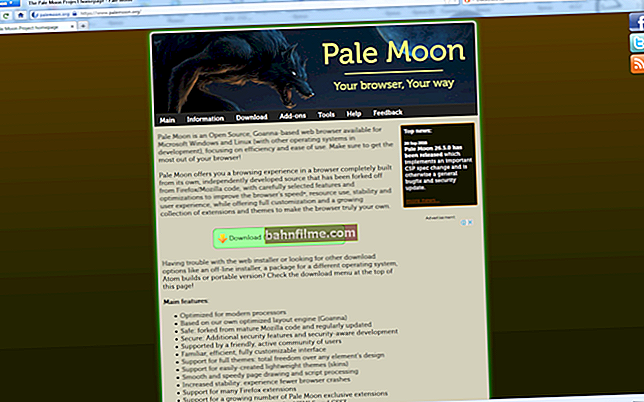Добар дан свима!
Добар дан свима!
Чини се да је јуче било све у реду: курсор миша је жустро трчао по радној површини, кликови су се одмах активирали, нема замрзавања или заостајања. Али данас се чини да је миш замењен (за неисправан? ..).
Ако и ваш бежични миш престане да ради, не журите у очај, јер се у већини случајева све може елиминисати самостално!
У овом посту ћу анализирати најчешће узроке овог проблема, као и како их отклонити. Размотрено је да укључимо где и како притиснути тастатуру да отворимо одређени мени  - иначе је ово многима камен темељац (људи очигледно нису навикли да раде са тастатуром, ха ... али пре тога ...).
- иначе је ово многима камен темељац (људи очигледно нису навикли да раде са тастатуром, ха ... али пре тога ...).
Ок, приближавам се решењу ...
Да помогне!

Можда ће вам бити користан чланак о томе како правилно повезати бежични миш - //оцомп.инфо/подклиуцхит-беспроводнуиу-миисх.хтмл
*
Узроци и елиминација
Разлог бр. 1: миш је „заспао“
Почећу са баналним (без ироније!  )
)
Да би уштедели батерију, многи мишеви се након одређеног времена неактивности искључе (такорећи „заспе“). А ако у овом тренутку почнете да га премештате преко стола, курсор на монитору на њега неће реаговати ни на који начин!
Да бисте се пробудили из сна, обично је довољно притиснути леви (или десни) тастер миша. На неким уређајима могу бити посебни. дугме (изнад точка, погледајте фотографију доле).

Оживљавање бежичног миша након спавања
По правилу, након притиска на њега (ако је са мишем све у реду), видећете како је курсор почео да „ради“. Можете радити!
Разлог бр. 2: батерије су празне
Друга ствар коју бих препоручио је да проверите батерије (чак и ако сте их пре неки дан инсталирали у миш). Чињеница је да се чак и „нове“ батерије могу подметнути (није познато колико су провеле у складишту продавнице, и како су биле ускладиштене ...).
Такође обратите пажњу на стање самих батерија. Један мој пријатељ је врло „одговорно“ обрисао сто (и, очигледно након брисања, одмах је ставио и тастатуру и миша на место, не дозвољавајући да се површина осуши). Влага је прошла кроз заштитни поклопац на батеријама и оне су оксидирале - миш је требало променити ...

Батерија је оксидирала на влажном столу
Ако се вашем мишу догоди нешто слично: извадите батерије и баците их. Затим покушајте да узмете стару четкицу за зубе, навлажите је у алкохол и очистите сав тај „бели“ остатак (посебно на бакреним контактима с којима батерије долазе у контакт).
Након уградње новог пара батерија, проверите функционалност. Ако миш не буде радио, биће га лакше и јефтиније заменити новим ...
Разлог бр. 3: "замрзавање", падови
Понекад се миш може смрзнути (понекад се каже да је изгубио контакт са радио пријемником). Шта можете саветовати:
- извадите батерије из миша;
- ископчајте радио адаптер из УСБ порта (ако имате Блуетоотх миш, а затим ископчајте Блуетоотх адаптер: то се може учинити помоћу опција иконе у лежишту * (ако немате икону Блуетоотх)).
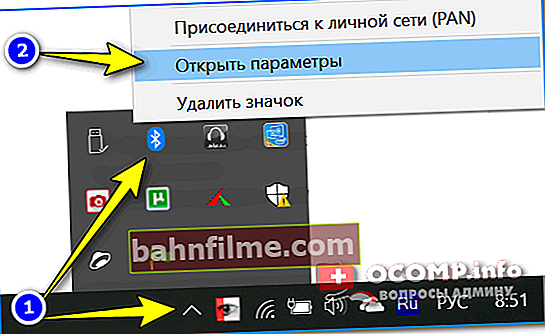
Отворите Блуетоотх опције
- поново покрените рачунар / лаптоп;
- повежите радио адаптер (укључите Блуетоотх адаптер);
- ставите батерије у миш и проверите функционалност.
* Белешка!
Ако ваш миш не ради, урадите следеће да бисте дошли до иконе Блуетоотх:
- притисните комбинацију тастера Вин + Д - ово ће смањити све прозоре и видећете радну површину;
- притисните неколико. једном тастер ТАБ (можда је Ентер корисно отворити картицу скривених икона) да бисте дошли до иконе Блуетоотх;
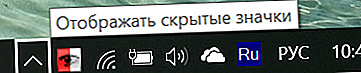
прикажи скривене иконе - Ентер!
- затим стрелицама изаберите икону Блуетоотх и притисните Схифт + Ф10 на њој - појавиће се мени са својствима. После тога мислим да се можеш носити са тим ...

Блуетоотх уређаји: Притисните Схифт + Ф10
У многим случајевима таква једноставна комбинација вам омогућава да вратите исправан рад миша.
Разлог бр. 4: Проблем са УСБ портом
Покушајте да уклоните радио адаптер са УСБ порта и прикључите га на други порт (ако имате класични рачунар: повежите адаптер на УСБ портове који се налазе на задњој страни системске јединице).
Генерално, неће бити сувишно проверити сам порт: покушајте на њега повезати неки други уређај: УСБ флеш диск, телефон итд. - како реагује? ..

Предњи УСБ портови често уопште нису прикључени ...
Генерално је врло препоручљиво проверити перформансе миша на другом рачунару / преносном рачунару (ово се односи барем на радио или Блуетоотх миш).
Разлог бр. 5: одсуство (или нетачан рад) возача
У огромној већини случајева, приликом повезивања миша са рачунаром, Виндовс инсталира „стандардни“ управљачки програм за миша и све функционише. У неким случајевима (када већ имате застарели ОС или „лукави“ миш са додатним функцијама) то се можда неће догодити ...
Препоручујем да проверите како је миш приказан Менаџер уређаја... Да бисте га отворили помоћу тастатуре:
- притисните комбинацију Вин + Паусе Бреак (отвориће се својства система);
- затим притисните тастер ТАБ неколико пута - све док се не одабере диспечер (погледајте доњи екран);
- притисните ентер.

Систем - Управитељ уређаја
У менаџеру уређаја прво ажурирајте хардверску конфигурацију (да бисте то урадили, притисните леви АЛТ и у менију изаберите ажурирање "Ацт" ) .

Управитељ уређаја - Ажурирајте хардвер
Затим пронађите картицу „Мишеви и други показивачки уређаји“ и погледајте да ли се ваш повезани миш приказује тамо (помоћу стрелица на тастатури и тастера Таб проширите картице) .
Покушајте да покренете ажурирање управљачког програма (да бисте то урадили, изаберите миша са листе, затим притисните комбинацију Схифт + Ф10 на њему и наведите потребну операцију у менију који ће се појавити).

Ажурирати драјвер
Ако ваш миш у одељку „Мишеви и други показивачки уређаји“ не - проверите картицу "Остали уређаји" ... У идеалном случају, ако је са управљачким програмима у оперативном систему Виндовс све у реду, не би требало да има уређаје са жутим ускличницима (као у примеру доле).

Остали уређаји: није инсталиран управљачки програм (као пример)
Да помогне!

Услужни програми за аутоматско ажурирање управљачких програма - //оцомп.инфо/упдате-дриверс.хтмл
Препорука # 1
Виндовс има уграђени чаробњак за решавање свих врста проблема (многи то не цене, колико узалуд ...). У многим случајевима он буквално штеди!
Да бисте га покренули, прво отворите контролну таблу ОС-а: да бисте то урадили, притисните комбинацију тастера Вин + Р. , унесите команду контрола и притисните Ентер.
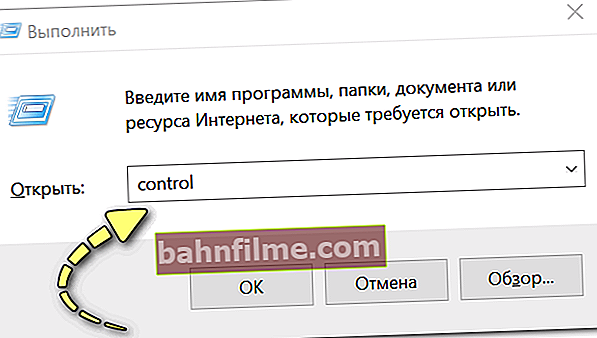
Вин + Р - отворите контролну таблу (контролна команда)
Даље, помоћу тастера ТАБ и Ентер - отворите одељак „Хардвер и звук / уређаји и штампачи“ .
Затим, користећи исти тастер ТАБ, изаберите миша међу уређајима и притисните Схифт + Ф10 на њему: у искачућем менију отворите функцију Решавање проблема ... Погледајте пример за пример.

Решавање проблема - хардвер
Затим ће се покренути чаробњак који ће проверити систем на грешке и нетачна подешавања, поново покренути потребне услуге и адаптере. Ради у полуаутоматском режиму (не морате нигде да се пењете и не подесите ништа, што није лоше  ).
).
У мом случају, чаробњак за решавање проблема брзо је решио проблем са „успаваним“ мишем. Погледајте пример испод.

Дијагностика је завршена - УСБ уређај је можда престао да реагује
ПС
Ако вам све наведено није помогло, највероватније је ваш миш постао неупотребљив (обично се квар појави у случају пада са стола, поплаве водом, оксидације батерија, прекомерног притискања тастера итд.). Зар није било тако нешто? ..
*
Додаци су увек добродошли ...
Све најбоље!