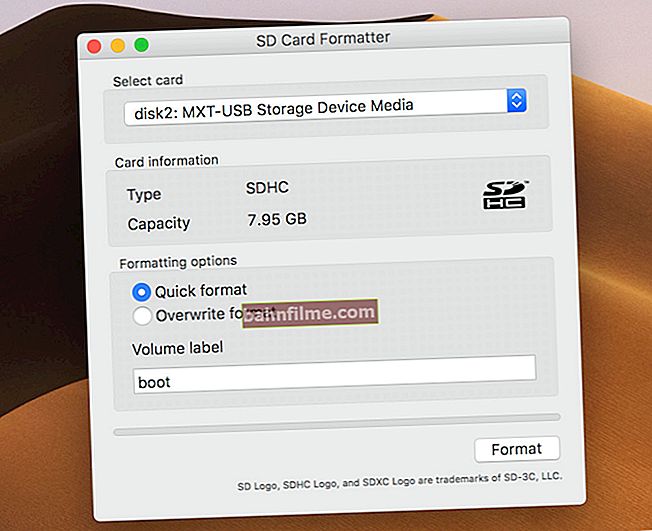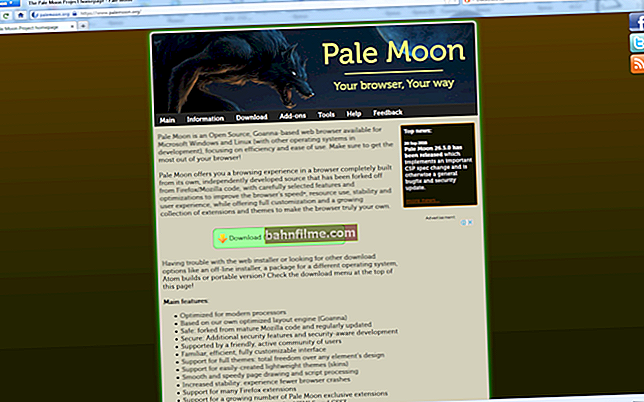Добар дан!
Добар дан!
Данас се пуно информација дистрибуира у ИСО сликама (на пример, разне опције за инсталацију и дискове за покретање, колекције програма, музика итд.).
Додавањем информација на слику добијате бројне погодности:
- прво, лакше и брже је пренијети (једна датотека се може копирати брже од стотина малих);
- друго, датотеке на слици су заштићеније од случајног уређивања или заразе (на пример, од истих вируса);
- треће, нико неће случајно разбити структуру или преименовати датотеке.
У овом чланку желим са неколико једноставних примера да покажем поступак стварања слике из директоријума и датотека (ово је прва опција) и креирање ИСО-а од обичног ЦД / ДВД диска (ово је друга опција). Мислим да ће информације бити корисне свима који често раде са ИСО сликама ...
👉 Да помогне!

Ако не разумете добро шта је слика диска (концепт виртуелног диска итд.), Препоручујем вам да се упознате са овим чланком помоћи.
*
Направите ИСО слику
За рад су нам потребна два мала програма: ЦДБурнерКСП и УлтраИСО. Уз помоћ њих можете извршити скоро сваку радњу са ИСО сликама. Показаћу своје примере рада у овим програмима.
ЦДБурнерКСП
Званична веб страница: //цдбурнеркп.се/

Једноставан, бесплатан и истовремено ефикасан услужни програм за стварање и нарезивање слика на дискове. Поред тога, омогућава вам нарезивање обичних дискова са подацима, музиком итд. Генерално, одлична замена за скупи НЕРО пакет ...
Иначе, ради у свим верзијама Виндовс-а, постоји преносна верзија којој није потребна инсталација (што је врло згодно очень).
УлтраИСО
Званична веб страница: //ввв.езбсистемс.цом/ултраисо/

Један од најбољих програма за рад са ИСО сликама: можете их уређивати у ходу, компресовати (ради уштеде простора), нарезивати на физичке дискове и сами их креирати. Поред тога, омогућава вам писање слика за покретање (инсталацију) на флеш дискове и дискове. Генерално, незаменљив услужни програм за рад са ИСО форматом!
*
Из директоријума и датотека
#
1. опција: коришћење ЦДБурнерКСП
Покрените програм и изаберите први ред "Диск са подацима" , кликните "У РЕДУ" .

ЦДБурнерКСП - диск са подацима
Затим ћете на левој страни прозора видети све своје дискове, фасцикле са документима итд. (Као у Екплореру): потребно је да изаберете датотеке и фасцикле које су вам потребне и додате их у пројекат (погледајте екран испод , дугме "Додати" ). Додате датотеке и фасцикле биће приказане на дну прозора.

Додавање директоријума и датотека на диск - ЦДБурнерКСП
Након додавања свих датотека, кликните на „Датотека / Сачувај пројекат као ИСО слику“ .

Сачувајте пројекат као ИСО слику
Затим треба да одредите место на диску (директоријуму) где ће слика бити сачувана.

Сачувај као ИСО
Заправо, ово је лако направити ИСО слику у неколико корака.
Успут, ако одлучите да га нарежете на диск, то можете да урадите и помоћу ЦДБурнерКСП: само у стартном менију програма изаберите „Нарежи ИСО слику“ .

ЦДБурнерКСП - Нарежите ИСО на диск
У следећем менију наведите путању до ваше слике, уређаја за снимање, брзине снимања (плус друге опције, ако је потребно) и започните снимање (доњи екран).

Нарежите ИСО слику
#
Опција 2: са УлтраИСО
Покрећемо програм и пре свега мењамо назив диска у потребан (може бити било шта, али препоручио бих употребу латинице).

УлтраИСО - поставите име диска
Даље, на дну прозора представљен је прозор истраживача, из којег на врх треба да пренесете оне фасцикле и датотеке које желите да додате у ИСО датотеку. Пример је приказан на доњем снимку екрана.

Додајте датотеке и фасцикле у пројекат
Када су све датотеке додате, кликните на „Датотека / Сачувај као ...“ .

Сачувај као...
Затим наведите име датотеке и директоријум у коме ће се слика сачувати.

Сачувајте ИСО датотеку као
Генерално, то је све, слика је спремна (мораћете мало да сачекате (у зависности од величине резултујуће датотеке))!
*
Са ЦД-а / ДВД-а
#
1. опција: коришћење ЦДБурнерКСП
1. Прво уметните ЦД / ДВД у ЦД-РОМ јединицу.
2Затим покрените ЦДБурнерКСП, у првом стартном менију програма одаберите „Копирај диск“, кликните „У реду“.

ЦДБурнерКСП - копирајте диск
3. Тада вам треба на графикону "Погон" наведите слово ваше стварне физичке ЦД-РОМ јединице, одаберите где ће се слика сачувати (такође одредите врсту слике (можете да оставите подразумевани ИСО)) и започните копирање.

подешавања копирања
4. Преостало је само сачекати док се диск у потпуности не копира на ваш ХДД. Претпостављам да овде више нема шта да се узме у обзир ... 👌

Копија диска: 6%
#
Опција 2: са УлтраИСО У принципу, у УлтраИСО се све ради на исти начин. 1. Прво уметните диск у погон. 2. Затим, у програму УлтраИСО, кликните на „Алати / Направи слику ЦД-а ...“ ... Пример је приказан у наставку. УлтраИСО - алати, креирају слику 3. Затим назначите локацију на којој ће се слика сачувати (погледајте ставку 1 на снимку екрана испод), означите формат (на пример, ИСО, погледајте ставку 2) и притисните дугме "Урадити" . Направите ЦД / ДВД слику 4. Преостало је само сачекати крај поступка копирања. Време углавном зависи од количине информација на диску и брзине читања информација. УлтраИСО - поступак копирања * 👉 Напомена! Ако желите да нарежете ИСО слику на УСБ флеш диск, препоручујем вам да прочитате још један мој чланак, везу испод. Упутства: писање ИСО-а на УСБ флеш диск - //оцомп.инфо/как-записат-образ-исо-на-флесхку-2-способа.хтмл Тамо се, иначе, користи и услужни програм УлтраИСО, плус се разматра још један занимљив програм - ПоверИСО (прилично моћан алат за рад са сликама). Препоручујем да прегледате! * Овим је чланак завршен, успешно и брзо стварање ... Све најбоље! 👋 Прво објављивање: 28.12.2017 Исправка: 10.10.2020