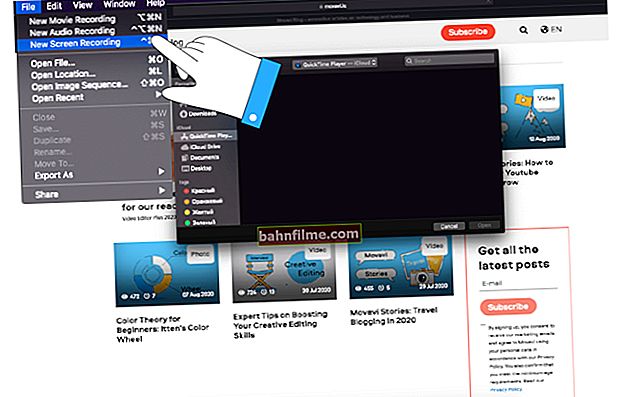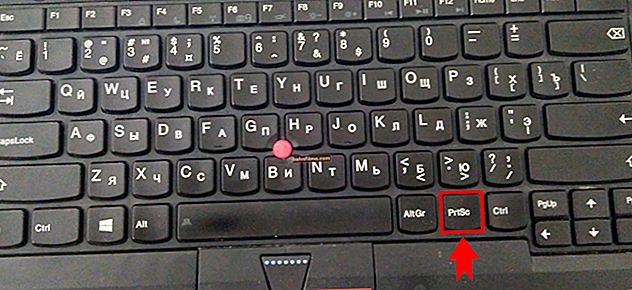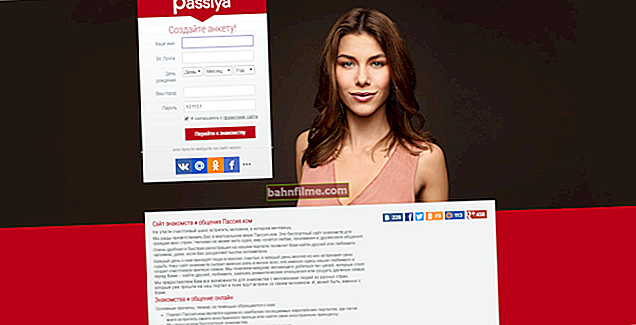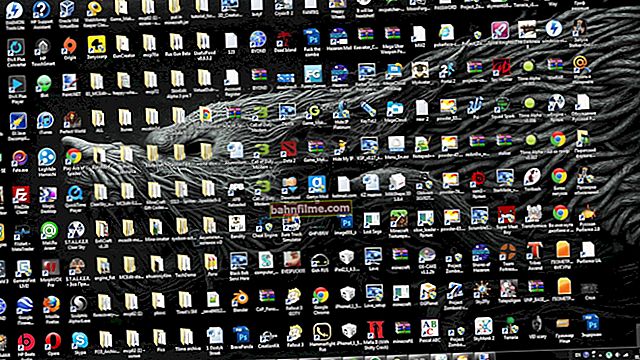Корисничко питање.
Здраво.
Молим вас реците ми једним питањем. Имам САМСУНГ РВ508 лаптоп. Али чињеница је да морам да знам тачну његову модификацију, јер је РВ508 само опсег модела, и (колико данас знам) могу бити три врсте!
Па, где можете видети тачно 100% модификацију уређаја?
Добар дан!
Заправо, нема сваки лаптоп поред тастатуре налепницу по којој можете одмах да препознате уређај, понекад морате да потрошите мало више времена ✌.
Али тачна модификација може бити потребна када се одлучите за надоградњу уређаја, ажурирање управљачких програма (посебно када се решава сукоб управљачких програма), ажурирање БИОС-а, куповина маске итд.
У овом чланку ћу вам показати неколико начина како можете решити слично питање. Тако...
*
Где видети тачан модел лаптопа
Метод број 1: налепнице на телу, документи за уређај
Логично је да је најједноставније и најочигледније одакле почети испитивањем докумената који сте добили уз уређај (ако су, наравно, остали) и налепница на кућишту лаптопа. Иначе, многи људи погрешно верују да се на преносном рачунару налазе 1-2 налепнице које виде поред тастатуре (као у доњем примеру). А ако модел није наведен на таквој налепници, онда је то то, требате потражити неговане програме ...

Налепница на кућишту поред тастатуре - не означава модификацију // Леново Б70
Далеко од тога! Ако искључите лаптоп и преокрените га, у већини случајева (99%) на задњем зиду ће бити додатне налепнице произвођача уређаја. По правилу садржи врло детаљне информације: тачан модел и модификацију вашег преносног рачунара (пример испод).

Тачан модел преносног рачунара: налепница на задњој страни уређаја / Леново Б7080, модел: 80МР
Ипак, у наставку ћу дати још неколико начина, ако је налепница изненада избледела или је није било (или нема времена за искључивање уређаја и његово преокретање 😉) ...
*
Метод број 2: коришћење информација у оперативном систему Виндовс
МСИНФО32 - Информације о систему
Прилично информативан, функционише у свим популарним верзијама оперативног система Виндовс: КСП, 7, 8, 10. Да бисте отворили информације о систему, потребно је:
- притисните комбинацију тастера Вин + Р.;
- унесите команду мсинфо32;
- притисните ентер.

мсинфо32 - Погледајте информације о рачунару
Даље, у прозору који се отвори обратите пажњу на картицу "Информациони систем" , у овом моделу су назначени произвођач и модел вашег уређаја (пример на снимку екрана испод).

Информациони систем
ДКСДИАГ - ДирецтКс информације
Кроз ДирецтКс дијагностички алат можете да сазнате и неке информације о свом уређају (укључујући ону коју тражимо у овом чланку ☺).
За почетак позовите и прозор "Трцати" (пречица Вин + Р) и унесите команду дкдиаг.

Покрените ДирецтКс дијагностички алат (ДкДиаг)
Тада ће се након тренутка отворити ДирецтКс дијагностички прозор. У основи, на првом екрану треба да прикажете информације о систему: међу којима ће бити модел и произвођач вашег уређаја (пример доле).

ДирецтКс дијагностички алат
ЦМД - командна линија
Кроз командну линију и даље можете добити гомилу информација о рачунару / лаптопу, управљати њима и поставити таква подешавања која нису доступна са других места ...
Да бисте отворили командну линију: притисните Вин + Р. затим унесите команду ЦМД и притисните Ентер (пример доле).

цмд - покрените командну линију
Да помогне!
Други начини отварања командне линије у различитим оперативним системима Виндовс - //оцомп.инфо/как-откриит-команднуиу-строку.хтмл
Затим користите једну од две команде, дате су у наставку.
1) СИСТЕМИНФО
Ова наредба (напомена: СИСТЕМИНФО ) омогућава вам да добијете поприлично информација о вашем Виндовс ОС-у, процесору, моделу уређаја итд. Снимак екрана у наставку показује где пронаћи модел и произвођача система (односно лаптоп).

2) вмиц цспродуцт гет наме
Још једна команда која ће директно приказати само модел преносног рачунара.По мом мишљењу, није у потпуности информативан (посебно код неких уређаја) - можете видети само модификацију вашег уређаја, али не и произвођача и модел (као у доњем примеру).

*
Метод број 3: коришћење посебних услужних програма
Генерално, лично препоручујем да на рачунару имате најмање 1 услужни програм који може да прикаже што више информација о вашем систему, температури, хардверу итд. Због многих проблема такав услужни програм ће вам помоћи више пута. О таквим услужним програмима сам писао у једном од својих чланака (даћу везу испод).
Да помогне!
Како сазнати карактеристике рачунара (лаптопа) - најбољи услужни програми: //оцомп.инфо/характеристики-компиутера.хтмл
Једно од најбољих услужних програма (по мом мишљењу) је АИДА 64 (Еверест). Омогућава вам да сазнате што више информација о вашем преносном рачунару, о било ком хардверу инсталираном на рачунару. Што се тиче модела уређаја: можете отворити картицу „Информације о рачунару / резимеу“ (или одељак о информацијама о матичној плочи). Пример је приказан на доњем снимку екрана.

АИДА 64 - резиме информација
За оне који из овог или оног разлога нису задовољни овом услужном услугом, следите горњу везу и пронађите њене колеге: Спецци, ЦПУЗ, Астра 32 итд.
*
Метод број 4: коришћење БИОС-а
Ако уђете у БИОС, тада се, по правилу, на првом екрану (обично се на енглеском зове Главни или Информације) Требали бисте видети информације о хардверу и његовом произвођачу. Можете пронаћи следеће информације: назив производа (модел уређаја), серијски број, верзија БИОС-а, модел процесора, модел тврдог диска, количина РАМ-а итд. Пример је приказан на доњој фотографији.

Тачан модел лаптопа у БИОС-у // Фотографија са лаптопа Леново Б70-80
Даћу овде неколико референтних чланака који ће вам бити корисни ако не знате како да уђете у БИОС, како да га конфигуришете, шта да радите и где да кликнете ...
Да помогне!

Како ући у БИОС (УЕФИ) на рачунару или лаптопу [упутства] - //оцомп.инфо/как-воити-в-биос.хтмл
Пречице за улазак у БИОС мени, Боот Мену, опоравак са скривене партиције - //оцомп.инфо/гориацхие-клависхи-длиа-вх-биос-боот-мену.хтмл
Како ући у УЕФИ (БИОС) са интерфејса Виндовс 8, 10 - //оцомп.инфо/как-воити-в-биос-из-виндовс.хтмл
ПС
Иначе, наишао сам на ХП преносне рачунаре у којима све горе наведене методе нису функционисале (тј. Није било могуће утврдити тачну модификацију). У овом случају потражите документе за уређај или користите аутоматско претраживање управљачких програма на веб локацији произвођача. Погледајте снимак екрана испод.

Нека ХП идентификује ваш производ
Аутоматско откривање модификације уређаја на ХП веб локацији добро функционише, погледајте пример испод 👀 ...

Утврђена модификација - снимак екрана са ХП веб локације
*
Мислим да су горње методе више него довољне за тачну идентификацију и вишеструку унакрсну проверу произвођача вашег уређаја.
Овим је извештај завршен.
Срећно!
👋
Чланак ревидиран: 10.10.2019