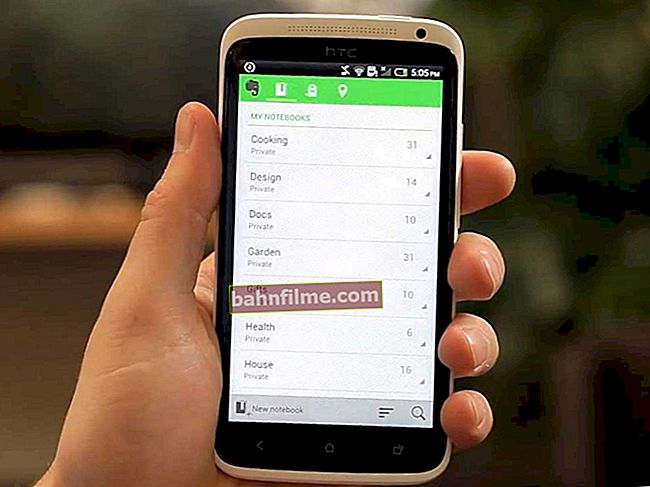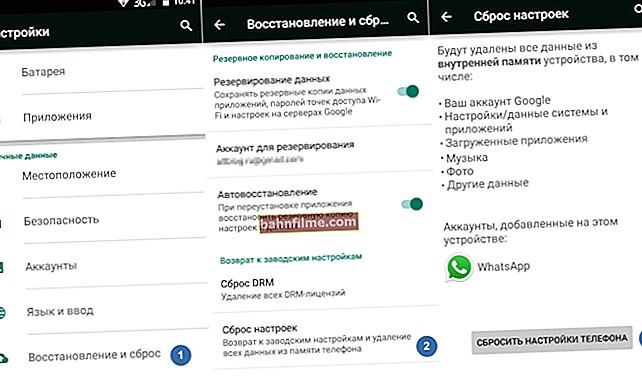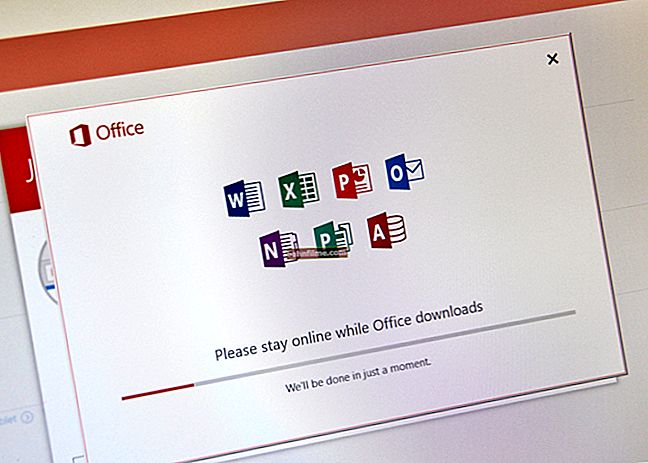Корисничко питање
Добар дан.
Реците ми како можете потпуно уклонити програм из Виндовс-а. Покушао сам на различите начине: кроз мени СТАРТ, кроз инсталацију и уклањање програма, ручно избрисао фасциклу итд. У сваком случају, када га поново инсталирате, инсталациони програм напише да га већ имате и прво га морате уклонити ...
Хвала унапред, Александре.
Здраво.
Познати проблем. Морам одмах да кажем да је уграђени услужни програм у оперативном систему Виндовс за инсталирање и уклањање програма далеко од идеалног и често не може да обавља своје функције (осим тога, након његовог рада, у систему остаје пуно „репова“, како у регистар и једноставно, међу привременим датотекама) ...
У овом чланку ћу размотрити неколико начина за решавање вашег проблема. Тако...
*
„Потпуно“ уклањање програма из оперативног система Виндовс
У већини случајева то се дешава због чињенице да корисник деинсталира програм на врло једноставан начин: улази у истраживач, проналази жељену фасциклу у директоријуму Програм Филес и притиска Делете (резултат: програмске датотеке се бришу, али уноси у регистру остају ...) .
Да се ово не би догодило, морате да деинсталирате програме (барем) помоћу стандардног програма за инсталирање уграђеног у Виндовс. Неколико речи о овоме у параграфу 1 доле.
*
❶ Класично деинсталирање програма преко контролне табле
У Виндовс Виндовс контролној табли идите на адресу: Програми \ Програми и функције .
Затим треба да пронађете и истакнете програм који тражите, а затим притисните дугме "избриши" (идеално би било да се покрене инсталациони програм и програм се деинсталира у неколико корака).

Контролна табла - Програми - Програми и функције
(Ово неће помоћи аутору питања, али у оквиру чланка препоручујем да се од овог корака почне бавити питањем).
Иначе, у оперативном систему Виндовс 10 можете да избришете апликације кроз системске поставке (да бисте их отворили - притисните комбинацију тастера Вин + и). Погледајте снимак екрана испод. 👇

Виндовс 10 - апликације - апликације и функције
*
❷ Ако „Програми и функције“ нису ништа помогли
На пример, ако тражени програм није био на листи, онда можете покушати ручно да пронађете програм за деинсталацију.
Напомена!
Многи корисници једноставно избришу програмску мапу са системског диска „Ц: \“.
Али такав корак ће додати само слободан простор на ХДД-у, сам систем ће претпоставити да је програм и даље инсталиран (уосталом, исти уноси у системском регистру су остали).
А за правилно уклањање потребан вам је програм за деинсталацију (посебан мали услужни програм од програмера за уклањање његовог програма).
Програм за деинсталацију обично се увек налази у фасцикли са инсталираним програмом. То је датотека „Унинсталл.еке“ (напомена: могу постојати различити деривати облика „унинс000.еке“).
Већина програма се подразумевано инсталира у директоријуме:
- Ц: \ Програмске датотеке (к86) \
- Ц: \ Програмске датотеке \
Стога, ако апликацију није било могуће деинсталирати инсталацијом и уклањањем програма, потребно је да одете у једну од ових фасцикли, затим пронађете директоријум програма (који желите да уклоните) и видите да ли постоји слична датотека тамо.
Успут, када задржите показивач миша на таквој датотеци, појављује се мали прозор, као „Опис датотеке: Постављање / деинсталирање“ (погледајте снимак екрана испод).

Деинсталатер програма
Генерално, ако постоји таква датотека, једноставно је морате покренути и следити упутства.
Важно!
Иначе, за неки софтвер програмери постављају посебне програме за деинсталацију на званичним веб локацијама. Они су само обична апликација која ће проверити ваш систем и чисто уклонити све трагове једном инсталираног програма.
На пример, постоје слични програми за деинсталацију антивируса (Касперски, Ноде 32, итд.).
*
❸ Услужни програми за потпуно уклањање проблематичног софтвера
Ако су претходни кораци били неуспешни (као и за чишћење системског регистра са репа), постоје посебни услужни програми за уклањање неисправних програма.
Они ће приказати готово све инсталиране програме (за разлику од „Додавање или уклањање програма“ у оперативном систему Виндовс) и могу насилно и потпуно уклонити било који од њих!
*
ИОбит Унинсталлер
Веб локација: //ру.иобит.цом/адванцедунинсталлер.пхп

Одличан програм за праћење инсталираног софтвера, покретање Виндовс-а (услужни програм упозорава кад неко тамо уђе) и за потпуно уклањање било ког софтвера из система (укључујући и репове које стандардни инсталацијски програм оставља у оперативном систему Виндовс).
Поред тога, услужни програм је бесплатан и ради у свим верзијама оперативног система Виндовс: КСП, 7, 8, 10.

Како да деинсталирате програм у ИОбит Унинсталлер - само одаберите потребну апликацију и кликните на икону канте за смеће
Главне предности:
- могућност чишћења прегледача од додатака и трака са алаткама (адвер, разни банери, везе итд., који је сада често уграђен у прегледаче);
- присуство функције присилног уклањања апликација;
- могућност дубинске провере система на присуство преосталог „смећа“, „репова“ старог софтвера;
- Услужни програм је бесплатан и подржава руски језик!

ИОбит Унинсталлер - аутоматски проналази преостале ставке регистра (репове)
👉 Помоћ!

Комплетан поступак деинсталације програма у програму ИОбит Унинсталлер можете видети у овом чланку.
*
Геек Унинсталлер
Веб локација: //геекунинсталлер.цом/довнлоад

С једне стране, то је врло једноставан услужни програм за уклањање програма, с друге стране је моћан алат за чишћење вашег система од непотребног софтвера (тако да нема ни трага од чињенице да је некада био присутан ✌ ).
Интерфејс услужног програма је једноставан: након што га покренете, видећете листу инсталираних програма - насупрот сваком датуму инсталације и његовој величини (иначе, цела листа програма може се извести у редовну хтмл датотеку). Након избора жељеног програма, можете:
- покушајте да га уклоните на стандардни начин (деинсталација);
- ако није успело, насилно га избришите;
- можете једноставно избрисати унос о томе из регистра;
- услужни програм ће вам такође помоћи да пронађете веб локацију програма, фасциклу на диску на којој је програм инсталиран и ставке регистра повезане са њим.

Главни прозор програма Геек Унинсталлер - пример деинсталације апликације
*
ЦЦлеанер
Веб локација: //ввв.пириформ.цом/ццлеанер/довнлоад

Једно од најбољих бесплатних решења за чишћење и оптимизацију вашег система. У оквиру овог чланка, занимљиве додатне функције овог услужног програма (које се налазе у менију „Алати“):
- деинсталација програма (можете извршити стандардну деинсталацију, али ако није успело, можете једноставно избрисати информације о програму из система и регистра (у овом случају, фасциклу са програмским датотекама мораћете ручно обрисати) ));
- постоји контрола над покретањем Виндовс-а;
- могућност претраживања и брисања дупликата датотека;
- уклањање трака са алаткама и додатака у прегледачима итд. (погледајте снимак екрана испод).

ЦЦлеанер - додатне опције
*
Ручно уклањање кључа из регистра
Такође се дешава да су комуналне службе немоћне (иако ретко, али ипак). У овом случају можете ручно избрисати кључеве и "репове" из програма из регистра, а затим избрисати његову фасциклу из директоријума Програмски фајлови на системском диску „Ц: \“ (са свим датотекама).
Да бисте ушли у системски регистар, морате:
- тастери ПОБЕДА + Р. - требало би да се појави прозор „Покрени“;
- у прозору „Покрени“ унесите команду регедит и притисните Ентер (пример на снимку екрана испод).

регедит - отворите уређивач регистра
👉 Помоћ!

Постоји неколико начина на које можете да отворите уређивач регистра - погледајте упутства.
*
Регистар је велика база података са много различитих директоријума и кључева. Морамо да пронађемо следећу грану: ХКЕИ_ЛОЦАЛ_МАЦХИНЕ / СОФТВАРЕ / Мицрософт / Виндовс / ЦуррентВерсион / Унинсталл.
Управо у овој грани налазе се кључеви за готово све инсталиране програме у оперативном систему Виндовс. Отварајући га, видећете да неки програми имају познато име, други део: неразумљиви бројеви са словима ...

Уредник регистра
Да бисте пронашли кључеве одређеног програма, кликните десним тастером миша на директоријум Деинсталирај и притисните "Пронаћи" ... Затим унесите име програма (на латиници) у линију за претрагу.

Проналажење програмског кључа
Тада ће вам уредник пружити пронађене податке. Само их морате уклонити, а затим поново инсталирати програм (на пример).

Уклањање кључева из регистра
Такође имајте на уму да неки услужни програми за деинсталирање програма могу аутоматски пронаћи уносе у регистру (на пример, у ИОбит Унинсталлер, само кликните десним тастером миша на апликацију и изаберите „Отвори у Регедиту“ ).

Локација апликације и њених огранака у регистру / ИОбит Унинсталлер
*
👉 Савет # 1

Када деинсталирате програм, често наиђете на чињеницу да неки директоријум или датотека се не бришу (појављују се све врсте грешака, да се то не може или не може учинити, итд.). У овом случају препоручујем следећа упутства.
👉 Савет бр. 2
Такође се дешава да програм није избрисан због чињенице да захтева администраторска права или напише да је већ у употреби. У овом случају покушајте да покренете систем у сигурном режиму и деинсталирате програм из њега. У многим случајевима помаже! 👌
*
То је све за сада. Додаци су добродошли ...
Срећно!
👣
Прво објављивање: 06.11.2017
Исправка: 23.10.2020