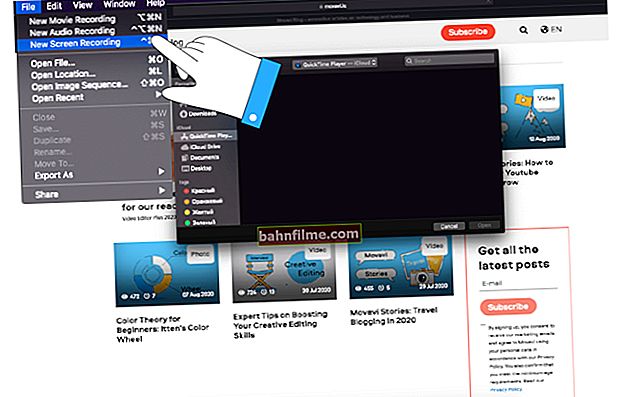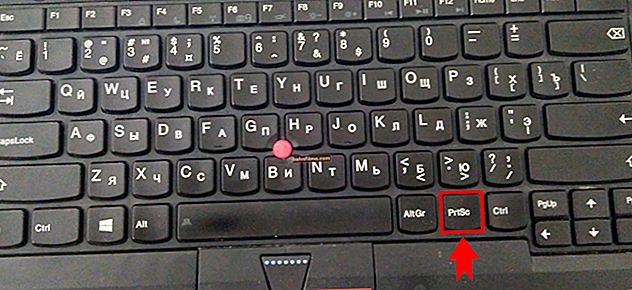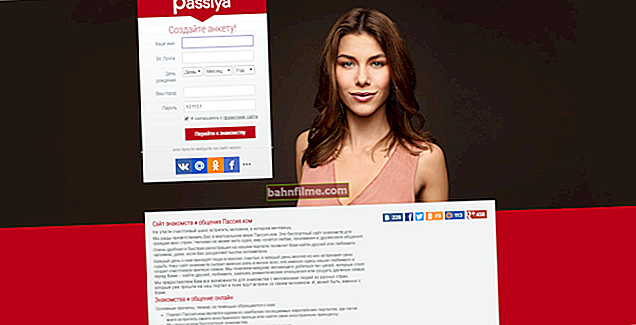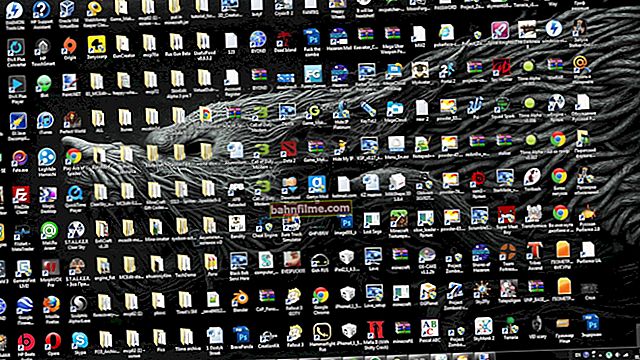Добар дан свима!
Добар дан свима!
Данашња објава фокусираће се на постављање програма ОБС (или Опен Броадцастер Софтваре). Ако неко не зна, ова апликација се широко користи и за креирање емисија (стримова) и за снимање видео записа са радне површине, веб камере итд.
Између осталог, Не могу а да не приметим да сада приликом куповине неких уређаја: адаптера, плоча, камера - произвођач у упутству за употребу у неким случајевима препоручује употребу ОБС-а (очигледно то такође утиче на популарност програма и број питања о то ...).
Ради лакше перцепције, забележићу ову белешку у облику једноставних поступних радњи (мислим да ће чак и почетници моћи да запишу бар нешто ... 👌).
👉 Између осталог!
ОБС има много занимљивих 👉 аналогних програма (немају сви исте функције, али понекад се покажу погоднијим ...).
*
Постављање и рад са ОБС Студио
КОРАК 1
И зато, за почетак, препоручујем преузимање програма ОБС са званичне веб локације програмера (веб локација: //обспројецт.цом/). А онда неки корисници узимају разне „неразумљиве“ склопове од „занатлија“ и огорчени су што немају све као што је приказано у примеру ... 😉
Испод је снимак екрана са званичне веб странице апликације (иначе, у мојим примерима испод користим верзију за Виндовс 10).

Снимак екрана са званичне веб странице ОБС-а
Имајте на уму да у овом тренутку програм заузима око 70 ÷ 80 МБ (ако сте нешто преузели на независну веб локацију за 2 ÷ 5 МБ, то је највероватније „преузимач“ са адваре-ом).

Преузимање инсталационе датотеке у прегледач
Што се тиче инсталације програма: стандардно је, не требате нешто конфигурисати и прилагођавати током процеса инсталације! Стога га не описујем детаљно ...
*
КОРАК 2
Током првог покретања - у ОБС-у нећете видети ништа осим једноставног „црног“ екрана (👇). Ово је како треба, будући да још нисмо додали ниједан извор за снимање (емитовање) ...
Стога прво препоручујем да кликнете на дугме "Додати" У поглављу "Извори" .

Додајте извор видео записа
Затим одаберите шта желите да започнете са „хватањем“. Обично су најпопуларније опције:
- Снимање игре / прозора - користи се за снимање видео записа из изабране игре (или апликације). На пример, ако желите да покажете како правилно нацртати круг у АутоЦАД-у;
- снимање екрана - биће снимљено све што ће бити приказано на вашем екрану;
- уређај за снимање видео записа - ово вреди изабрати ако желите да добијете слику са видео камере (веб камере) повезане са рачунаром / преносним рачунаром.

Шта се може ухватити (ОБС)
на пример, Ја бирам „Снимање игре“ - Требало је да поставим следећа подешавања:
- наведите његов „прозор“ / назив (напомена: игра мора бити покренута пре подешавања ОБС-а!);
- поставите приоритете (можете да га оставите подразумевано);
- наведите да ли желите снимити курсор (ако је потребно подесите ФПС).
Напомена: Имајте на уму да чим наведете игру или програм (који желите да „ухватите“) - његова слика ће одмах почети да се приказује у ОБС-у. 👇

Својства снимања игре
Тада можете додати још један извор видео записа (ако је потребно) и прилагодити величину снимљеног прозора.

Само један извор, можете променити величину прозора
На пример, поред игре, додао сам снимање на екрану : тако да можете видети и радну површину и све што се догађа директно у игри.
Успут, имајте на уму да видео извори могу бити постављени у жељени приоритет (што је већи извор у колони, то је већи приоритет).

Снимите радну површину и игру истовремено!
Између осталог, уз помоћ ОБС-а можете добити слику са екрана другог рачунара / лаптопа. Истина, за ово ће бити потребан посебан. уређај - адаптер за хватање (овде сам детаљно говорио о овоме).

Снимање видео записа са лаптопа (преко ХДМИ-а слика се преноси на ПЦ и снима у ОБС-у)
*
КОРАК 3
Након додавања видео извора - пре почетка снимања морате да подесите директоријум (где ће се видео снимци сачувати), кодек за компресију и формат (ФЛВ, МКВ, МП4 итд.).
Да бисте то урадили, отворите поставке програма и идите на картицу "Оутпут" :
- назначи прво директоријум за записе (стрелица-3 👇);
- онда формат евиденције (препоручујем одабир ФЛВ - у овом случају, чак и ако затворите ОБС са грешком, снимак ће остати нетакнут на диску);
- након указати кодер (који је најбољи за вас - можете одредити само експериментално. Ако ће се ПЦ током процеса снимања доста успорити, наведите други ...).

Овде ће се чувати ваши видео снимци!
Осим тога, Свакако препоручујем отварање картице "Видео" и указати основни и викенд резолуција (од тога зависи квалитет снимка). У идеалном случају, наравно, поставите макс. могуће за ваш монитор (нпр. 1920 к 1080).
Број ФПС-а - обично се поставља број у опсегу од 30 до 60 (што више подесите, то ће слика бити глађа и динамичнија (и веће оптерећење на рачунару)).

Подешавања скалирања
*
КОРАК 4
Још један савет: у одељку Хот Кеис одредите дугмад за започињање снимања и завршавање (напомена: није увек згодно започети снимање притиском на дугме у програмском интерфејсу (посебно ако сте већ у игри 😉)).

Конфигурисање брзих тастера (ОБС)
Наравно, неће бити сувишно поставити и тастере за застаје , понављање и тако даље, у зависности од тога шта и како планирате да снимате (горе на екрану је само пример).
*
КОРАК 5
Заправо, сада можете почети са „пуцањем“ - у десном углу само кликните на "Почели са снимањем" ... Одмах обратите пажњу на оптерећење процесора (👇): у идеалном случају, вредност не би требало да прелази 25-30% (у супротном постоји ризик да се испостави да је снимање „поцепано“, а игра ће успорити).

Покрени - заустави снимање. ЦПУ оптерећење
Ако је оптерећење ЦПУ превисоко (или се програм изненада срушио / замрзнуо): покушајте да промените кодек, смањујући излазну резолуцију и број ФПС (оно што смо конфигурисали у КОРАКУ 3).
У сваком случају, ови параметри се могу одабрати само експериментално (у зависности од хардвера).
*
Иначе, ако вам није потребно аудио снимање, подесите јачину звука у аудио миксеру (на дну прозора ОБС). На пример, можете само кликнути на икону "звучник" (да га зацрвене) - и имаћете снимак потпуно без звука ...

Волуме
*
Додаци на тему су, наравно, добродошли!
Једноставно и успешно подешавање!
👋