
Корисничко питање
Здраво.
Реците ми како можете форматирати меморијску картицу ако телефон то одбије, а Виндовс, када покушава да је форматира, једноставно се замрзне и ништа се не догоди. Картица у телефону ради, чини се да је све у реду ...
Мицхаел.
Добар дан.
У овом чланку ћу погледати неколико опција за форматирање меморијских картица. Мислим да ће и аутор питања и други корисници сами пронаћи један од начина који ће им одговарати ...
Такође напомињем да ће форматирање можда бити потребно у случајевима када: желите да у потпуности избришете све податке са меморијске картице (на пример, одлучили сте да продате паметни телефон), променићете систем датотека, купили сте велики флеш диск а телефон га не види (на рачунару можете да форматирате УСБ флеш диск у мањи).
И тако, кренимо на посао ...
*
Начини форматирања меморијске картице
Опција 1: у самом уређају (телефон, камера итд.)
По мом мишљењу, сви уређаји (барем они које сам упознао) који користе меморијске картице могу их форматирати за себе. Андроид паметни телефони и камере са видеокамерама нису изузетак.
Доле да видим како се то догађа на Андроид телефону:
- идите на Подешавања";
- изаберите одељак "Меморија";
- тада треба да отворите пододељак "Форматирање меморијске картице";
- имајте на уму да ће овај поступак избрисати све податке са ваше СД картице.

Форматирајте меморијску картицу // Андроид
Упркос једноставности методе, она има одређене недостатке:
- не може се одабрати приликом форматирања систем датотека (подразумевано ће меморијска картица бити форматирана у ФАТ32);
- не можете дати име погону, наведите величина кластера;
- приликом форматирања телефон често даје разне грешке и процес се не завршава успешно. У новом покушају извођења радње, уређај може да пријави да више не „види“ погон. Генерално, то је још увек мука ...
Белешка! О разлици између система датотека ФАТ, ФАТ32, НТФС можете сазнати из овог чланка (погледајте први део) - //оцомп.инфо/как-отформатироват-флесхку.хтмл
*
2. опција: помоћу Виндовс-а
Ако је телефон / камера (или други уређај) „прислушкиван“ и не може правилно да препозна и форматира картицу, једноставно је уклоните са уређаја и директно повежите са преносником / рачунаром.
Сваки модерни лаптоп има читач картица, који се обично налази на бочној плочи уређаја.

Повезивање картице на лаптоп
Ако на преносном рачунару / рачунару немате читач картица који чита СД меморијске картице, тада га можете купити у било којој продавници рачунара.

Универзални адаптер - може се користити и као флеш диск за телефон и рачунар
Рећи ћу више, сада се такви адаптери могу наручити у кинеским интернет продавницама за само "грошеве" (па чак и ако користите поврат новца ...).
Напомена: најбоље кинеске интернет продавнице (где је најјефтинија опрема) - //оцомп.инфо/китаиские-интернет-магазинии.хтмл
Након повезивања меморијске картице са преносним рачунаром (рачунаром), идите на „Мој рачунар“ (притисните комбинацију Вин + Е и изаберите жељену у левом менију) и кликните десним тастером миша на меморијску картицу. У искачућем менију изаберите опцију „Формат ...“, погледајте снимак екрана у наставку.

Мој рачунар - форматирај диск
Затим ће се појавити стандардни прозор у којем треба да одредите систем датотека, ознаку волумена, изаберете метод форматирања и кликнете на дугме „Старт“.

Избор система датотека
Ако у „Мој рачунар“ не видите меморијску картицу (или операција не може да се доврши, на пример, форматирање се замрзава) - идите на управљање диска .
Да бисте отворили Управљање диском у оперативном систему Виндовс, потребно је:
- истовремено држите тастере Вин + Р. ;
- унесите команду дискмгмт.мсц и кликните ОК.
Даље, требало би да видите све дискове повезане на систем (чак и оне који нису форматирани и са којима се не може радити у Екплореру).
Да бисте форматирали погон: изаберите га са листе, кликните десним тастером миша и наведите ову операцију у контекстном менију (погледајте пример испод). Даље, видећете стандардни прозор са уносом имена диска, који указује на систем датотека итд.

Избор диска, флеш диска // Управљање диском // Виндовс 10
*
Опција 3: форматирање специјалним. програма
Када имате посла са баги меморијским картицама, чије форматирање узрокује грешке, замрзава се, тада је најбоље користити посебне погодности за ову операцију. комуналије. Они ће вам одмах помоћи да форматирате СД картицу и из ње избришете све податке!
Поред тога, према уверавањима многих програмера таквих услужних програма, они много боље раде са погонима и дају бољи облик форматирања од Виндовс или Андроид алата (што помаже у избегавању многих грешака).
Да помогне!
Програми за поправку УСБ флеш дискова, СД картица (дијагностика и тестирање, форматирање, опоравак) - //оцомп.инфо/усб-фласх-утилитии.хтмл
СДФорматтер
Официр. веб локација: //ввв.сдцард.орг/довнлоадс/форматтер/
Наменски алат за форматирање широког спектра СД / СДХЦ / СДКСЦ меморијских картица. Услужни програм је врло компактан, једноставан, ради у свим верзијама оперативног система Виндовс 7/8/10.
Након инсталације и покретања, ваша прва радња је да одредите тачно слово повезане меморијске картице. Погледајте „Вожња“ на доњем снимку екрана.

Избор диска у СДФорматтер
Затим кликните на „Опције“ и наведите врсту форматирања: Препоручујем одабир пуног формата. „ПУНО (БРИСАЊЕ)“. Затим притисните дугме "Формат". Погледајте снимке екрана испод.

Шта даље радити // СДФорматтер
Алат за форматирање ниског нивоа ХДД-а
Официр. веб локација: //хддгуру.цом/софтваре/ХДД-ЛЛФ-Лов-Левел-Формат-Тоол/
Прилично популаран програм за форматирање неуспешних дискова на ниском нивоу. Често враћа у живот чак и оне меморијске картице на којима се изгубио последњи поуздан ...
Карактеристике:
- подржава интерфејсе: С-АТА (САТА), ИДЕ (Е-ИДЕ), СЦСИ, УСБ, Фиревире;
- омогућава форматирање дискова свих популарних марки: Вестерн Дигитал, Самсунг, Тосхиба, Сеагате, Куантум итд .;
- потпуна компатибилност и подршка за читаче картица (СД картице, респективно).
Након инсталирања и покретања услужног програма, у главном прозору одаберите погон који желите да форматирате и кликните на дугме Настави .
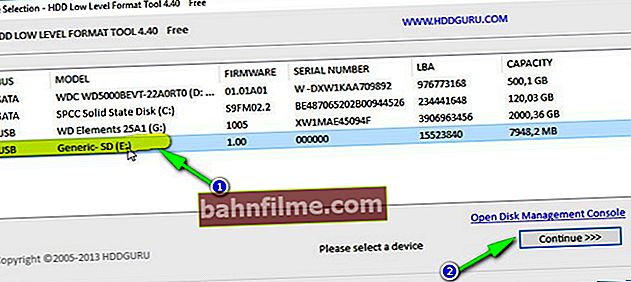
Избор погона || Настави
Затим отворите одељак „ФОРМАТ НИСКОГ НИВОА“ и кликните на дугме „Форматирај овај уређај“.
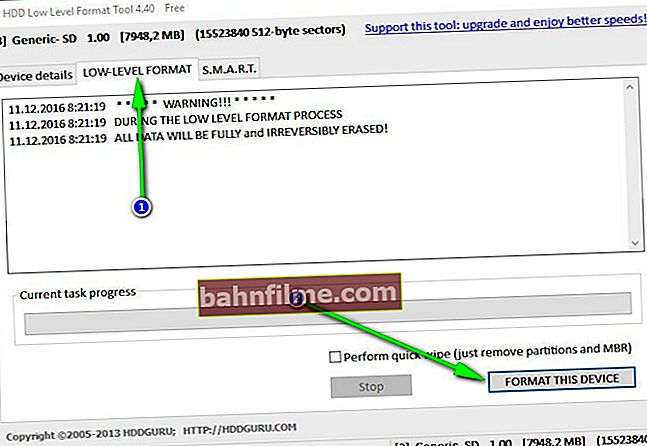
Форматирање УСБ флеш диска // Форматирање овог уређаја
По завршетку форматирања у овом услужном програму, Виндовс ће затражити да поново форматирате УСБ флеш диск (пошто је услужни програм изводио операцију на ниском нивоу)... Напомињем да ће након такве операције сви подаци на меморијској картици бити избрисани, а нешто ће бити враћено чак и уз помоћ посебних. софтвер неће успети.
Алат за аутоматско форматирање
Официр. веб локација: //ру.трансценд-инфо.цом/суппортс/специал.аспк?но=2
Још један специјализовани услужни програм за брзо форматирање проблематичних флеш дискова и меморијских картица. Услужни програм познатог произвођача Трансценд (али ради не само са погонима овог произвођача!).
Веома је једноставан за употребу: након покретања програма, прво одаберите диск (ставка Диск Дриве), затим одредите тип уређаја (у нашем случају СД), подесите назив погона (Формат Лабел) и притисните дугме за покретање Формат ... Након неког времена операција ће се извршити.

Главни прозор алата за аутоматско форматирање
ПС
1) Имајте на уму да се на меморијским картицама налази мала брава: ако је пребачена на ЗАКЉУЧАТИ (затворено) - тада из њега не можете ништа избрисати, као ни форматирати.

Типична меморијска картица
2) Ако рачунар не препознаје или не види флеш картицу (мицроСД, миниСД, СД), препоручујем вам да се упознате са овим чланком: //оцомп.инфо/компиутер-не-видит-карту-мицросд.хтмл
*
То је све.Срецно свима!









