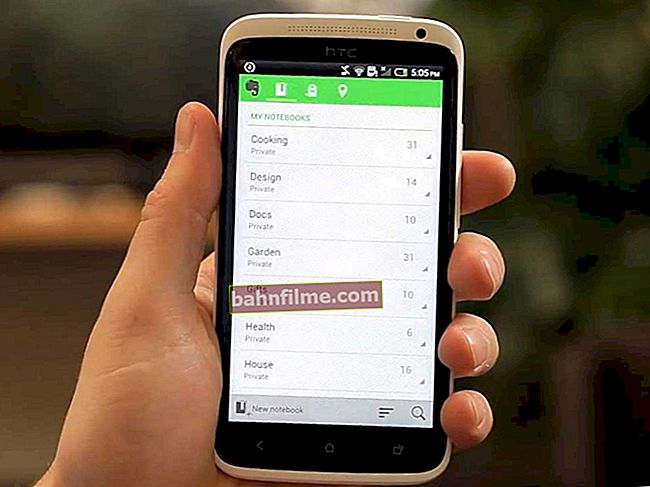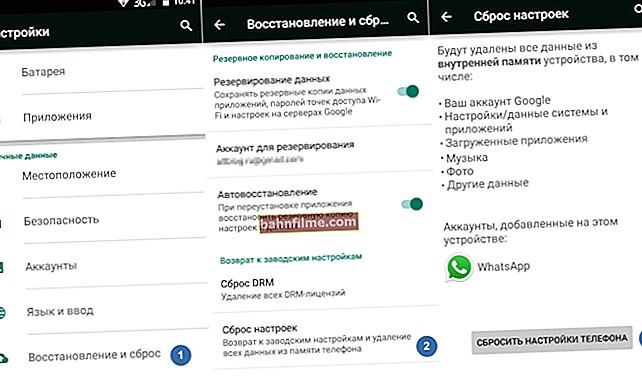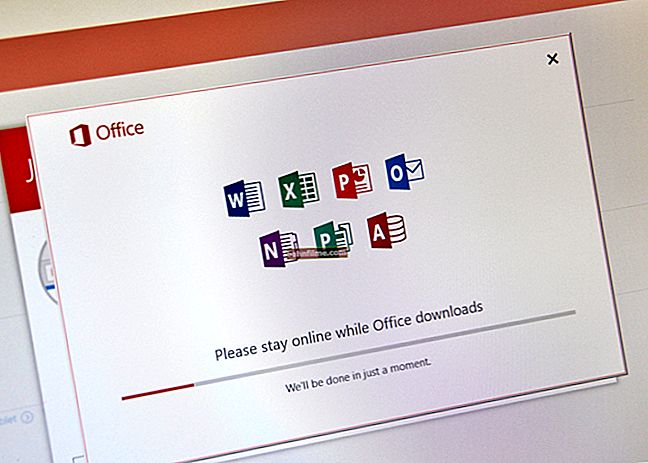Добар дан!
Добар дан!
Доста често, приликом рада са фотографијама и сликама, морате да их комбинујете: и не само да их саставите (као у колажу), већ да једну слику поставите на другу (и пожељно је да је учините мање или више лепом 👍 ).
Наравно, то се може учинити на различите начине ...
И у овом посту сам одлучио да дам неке од најједноставнијих метода (без икаквих „сложених“ уредника попут „Пхотосхопа“ ...). Тако да било који почетник за 2-3 минута. Успео сам да брзо и лако обрадим своје фотографије и добијем резултат не гори од мог (👇 представљен у наставку).
Напомена: ако су вам потребне лепе слике и слике (као додатак вашим) - можете их пронаћи на веб локацијама ових фотографа.
*

Пример онога што се може учинити за пар минута. (наравно, можете договорити фотографију у сасвим другом стилу!)
*
Начини прекривања 2 слике једну на другу
Опција 1: уз помоћ специјалних. уредник
И тако ... По мом мишљењу, најједноставније и најприкладније у погледу комбиновања и налагања слика једну на другу је иавл. уређивач фотографија 👉 „Хоме Пхото Студио“ (овај програм је већ дуго инсталиран на мом рачунару и с времена на време једноставно помогне!). У њему ћу показати свој пример ...
Након инсталирања уређивача фотографија - отворите жељену фотографију и идите на одељак "Пхотомонтаге" .
👉 Да помогне!
Софтвер за уређивање фотографија [уређивачи фотографија за почетнике] - погледајте избор

Кућни фото студио - фотомонтажа
Затим кликните на алат „Постави маску“ .
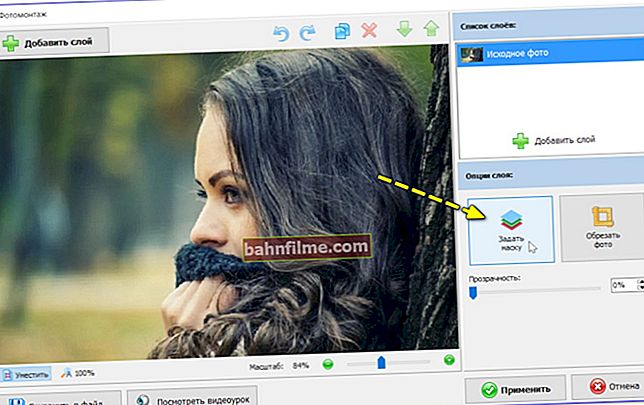
Постави маску
Затим одаберите једну од опција која вам одговара (има их неколико десетина!). Уопште није потребно узимати „срце“, као у мом примеру ... 😉

Нанети маску
Затим треба да додамо другу слику за прекривач - да бисте то урадили, кликните на алат „Додај слој / фотографију“ .

Додај другу фотографију (слика)
За нову фотографију, такође постављену маска . 👇
(успут, ако не желите да друга додата фотографија има белу позадину, користите прозирне ПНГ слике или прво уклоните позадину са ње)

Постави маску за другу фотографију
У зависности од предмета фотографије и боје додате друге слике, одаберите одговарајућу маску за њу. 👇

Сачувај маску
Генерално, задатак "прекривања" је на овоме решен! Остаје само премештање резултујуће слике на жељено место и подешавање њених димензија.
Између осталог, Такође бих препоручио да додате неке декорација (ако вам остане слободног простора).

Каталог накита
Изабрала сам мали букет цвећа за себе ... 👌

Избор цвећа
Наравно, на исти начин, на ову резултујућу слику можете поново да наметнете још једну слику (и 2, и 3 итд.).
Када се на крају задатак реши - кликните на дугме "Применити" , и сачувајте завршни рад.
То је све! Лако ?! ✌

Можете да сачувате, слој фотографије на фотографији је успео!
*
2. опција: коришћење МС Ворд-а
Реч, наравно, не може поновити горњи пример *, али у њеном арсеналу постоје основне функције за уређивање слика! Погледајмо најједноставнији пример ...
*
Да бисте уметнули прву слику на лист - кликните на мени „Уметак / слике“ 👇 (напомена: Користио сам Ворд 2019).
Затим одаберите слику на диску и кликните "Налепи" .

Уметни - слике (Ворд 2019)
Слика би се требала појавити на листу. Сада га морате поново одабрати (кликом на ЛМБ на њему) и кликнути на икону параметара означавања - постављено умотати око текста . 👇

Обмотајте текст!
Затим користећи исти мени „Уметак / слике“ додајте другу слику и омотајте је пре текста . 👇

Пре текста (Ворд 2019)
Тако се друга слика може поставити мишем на било које место на листу (укључујући и натписану на прву).
Међутим, моја слика има белу позадину и било би лепо прво је избрисати.Да бисте то урадили, одаберите ову слику и идите у мени „Алати за слике / уклањање позадине“ (алат је у програму Ворд 2019).

Уклоните позадину у програму Ворд
Затим црвеном бојом означите подручје које није потребно (обично га Ворд аутоматски бира) и кликните "Сачувати" .

Подручје које се брише означено је црвеном бојом
Иначе, ако желите да исечете ивице главне слике (на пример, направите је у облику „срца“, као у претходном примеру) - у менију Алати за слике / Исецање / Обрезивање у облик за ово постоје посебности. празнине!

Исеците на контуру срца
На крају је испало нешто овако 👇 ...
Белешка:
- текст можете да додате и из менија „Рад са сликама“ ;
- да бисте сачували резултирајућу слику - кликните десним тастером миша и изаберите опцију у менију "Сачувај као..." .

Шта се десило на крају
*
3. опција: коришћење мрежних услуга
Генерално, сада постоји само пуно таквих услуга (има довољно истих аналога Пхотосхопа ...)! Даћу неколико најприступачнијих за почетнике:
- //ввв.имгонлине.цом.уа/ је врло једноставна услуга. Прво ћете морати да наведете две слике, а затим одаберите тип прекривача и погледајте резултат;
- //ввв.фотор.цом/ру/ - овде је пуноправни уређивач са десетинама алата за обраду слика (постоје чак и готови предлошци). У ствари, овај едитор може заменити многе програме на рачунару;
- //ввв.цанва.цом/ је аналог фотора са својим необичним ефектима. Такође вам препоручујем профил за брзо уређивање фотографија.

Снимак екрана мрежног уредника Фотор
*
То је све за данас ... Коментари на тему су добродошли!
Срећан рад!
👣