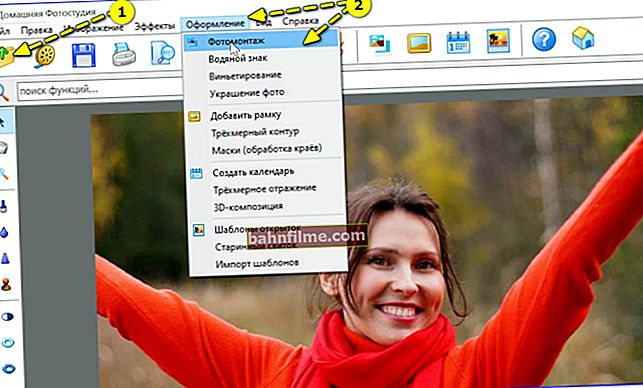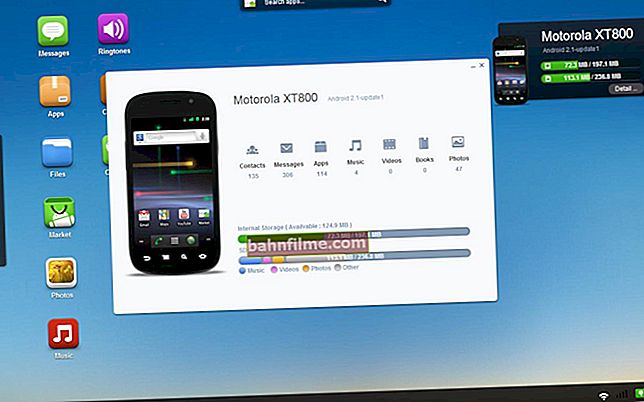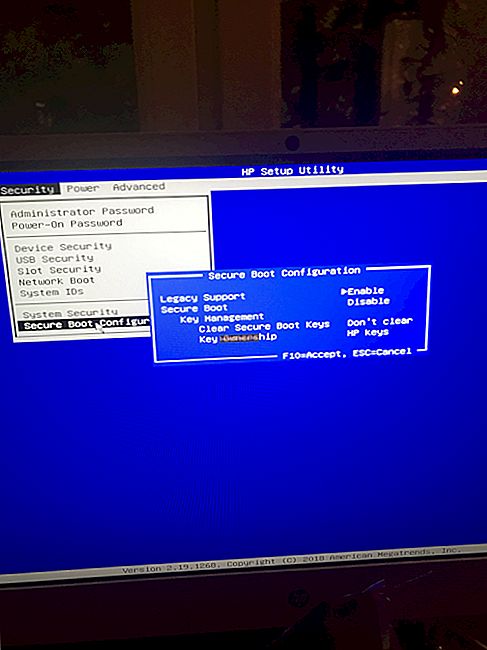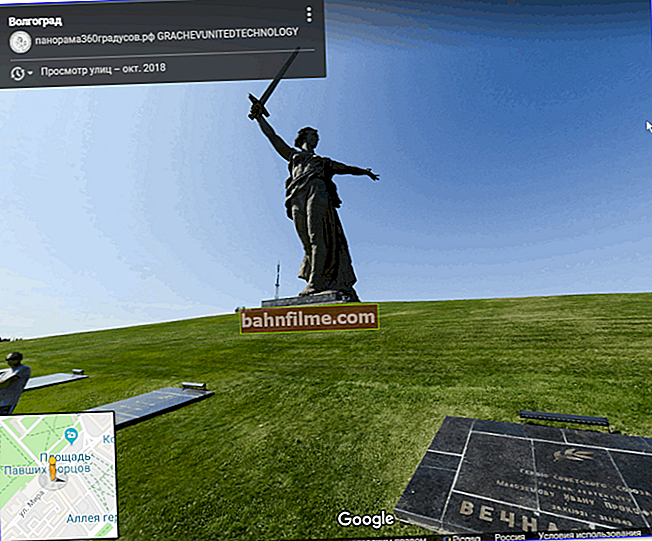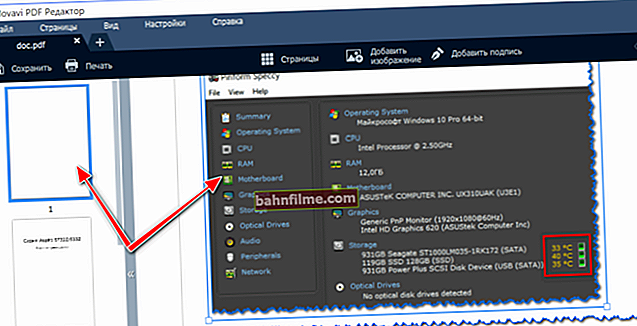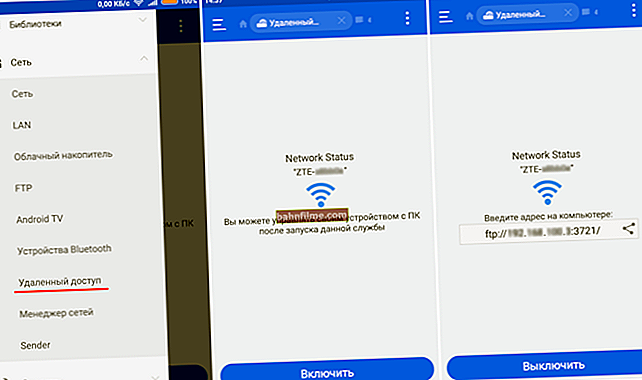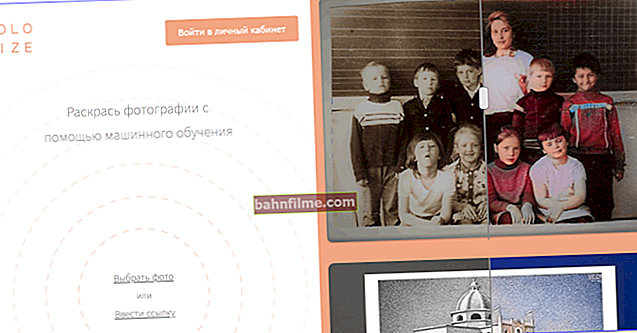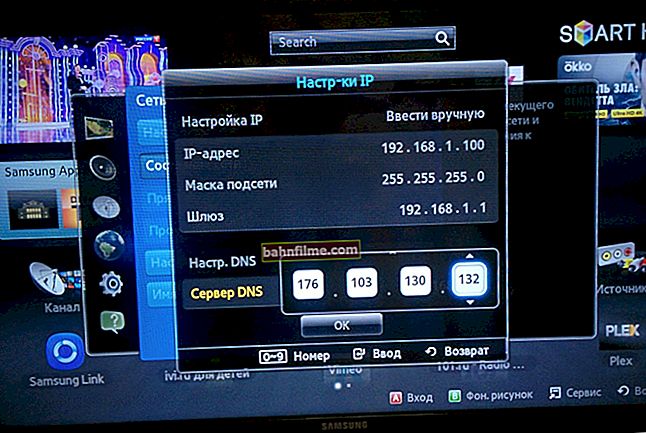Корисничко питање
Здраво.
Реците ми како могу да инсталирам 2 антивируса одједном на свој рачунар? Само што је Аваст стајао не тако давно и није пронашао вирусе, избрисао сам га, инсталирао Нод - одмах је открио 3 вируса (очигледно због њих је ПЦ успоравао).
Сада мислим да Нод такође не може да види све вирусе, и било би добро да то поново проверим ...
Добар дан!
Генерално, желим вас одмах упозорити да је инсталирање 2 класична антивируса на један Виндовс и организовање њиховог паралелног рада тешко могуће ...
Чињеница је да ће чак и у фази инсталације антивирус проверити да ли постоје неке независне безбедносне апликације које могу да изазову сукоб током његовог рада (ако постоји, даће вам грешку и нудиће вам да прво уклоните инсталирани антивирус ).
Чак и ако успете да инсталирате 2 антивируса чак и прибегавајући „шкакљивим“ методама, највероватније ћете добити врло нестабилан систем са честим замрзавањем, грешкама, плавим екранима итд. 👀
Али још увек постоји излаз ... У овом чланку ћу вам показати како можете да организујете скенирање датотека и система одједном са неколико антивирусних производа. Можда ће многи корисници пронаћи нешто занимљиво за себе у предложеним методама ...
*
Унакрсно скенирање рачунара различитим антивирусима. Како?
Опција број 1: класични антивирус + мрежна верзија + специјално. услужни програми против малвера
Најприкладнија и најефикаснија опција заштите је употреба, поред класичног антивируса (са редовно ажурираним базама података), специјалног софтвера за неутрализацију малвера (говоримо о 👉 ИОбит Малваре Фигхтер, Малваребитес Анти-Малваре, Норман Малваре Цлеанер, АдвЦлеанер, итд.)).
Такви програми могу да раде паралелно са вашим антивирусом и значајно побољшавају безбедност. Имајте на уму да они „виде“ оне претње које обични антивирус није у стању да препозна (као, на пример, исти адвер за прегледаче).
👉 Напомена!
Најбољи софтвер 👉 за борбу против малвера (софтвер добро функционише истовремено са класичним антивирусом).

ИОбит Малваре Фигхтер - главни прозор програма (заштита прегледача, повећана сигурност приликом рада на Интернету) // Снимак екрана програма као пример
*
Осим тога, сада постоји подоста антивирусних производа који могу у потпуности да скенирају ваш систем на вирусе, а истовремено их није потребно инсталирати.
Они. шема је отприлике оваква: преузмете датотеку, покренете је, антивирус скенира рачунар и уклања претње које пронађе. И, заправо, то је то! За следећу проверу за месец дана (на пример), мораћете поново да преузмете антивирусну датотеку.
Занимљиво је да такви антивирусни програми могу да раде паралелно са инсталираним антивирусом. Они. можете поново проверити његову поузданост без уклањања или онемогућавања. Погодно !?
👉 Да помогне!
У мом избору можете пронаћи најбоље мрежне антивирусне скенере.

Како ЕСЕТ-ов бесплатни мрежни скенер ради // као пример

Ф-Сецуре - нису пронађени злонамерни елементи // Рад мрежног скенера
*
Опција број 2: инсталирајте неколико верзија оперативног система Виндовс на чврсти диск и свака има свој антивирус
Још једна прилично популарна опција је инсталирање неколико верзија оперативног система Виндовс на рачунар одједном (то је често потребно не само због сигурности, већ и због компатибилности, за покретање различитих програма). И у сваку верзију оперативног система Виндовс можете да инсталирате свој антивирус.
Дакле, приликом учитавања једног Виндовс-а (на пример, Виндовс 10 као на снимку екрана испод) - можете да проверите свој рачунар једним антивирусом (Аваст) и покренете се у други (Виндовс 7) - користите Панду.
👉 Да помогне!
Како инсталирати 2 различите верзије оперативног система Виндовс на један рачунар - погледајте детаљна упутства

2 антивируса на једном рачунару (на различитим Виндовсима)
Додаћу да поред класичног антивируса на сваки Виндовс + можете да инсталирате и алатку за заштиту од малвера помоћу сопственог мрежног скенера (односно, користите прву верзију овог чланка).
*
👉 Напомена!
Када инсталирате две (или више) верзије оперативног система Виндовс, када укључите рачунар / лаптоп, видећете листу инсталираних оперативних система и предлог за одабир који ћете преузети.
Они. све је прилично једноставно (пример је приказан на снимку екрана испод). На сваком ОС-у можете инсталирати различити софтвер.

Избор Виндовс 7 или Виндовс 10
*
Опција број 3: проверите да ли постоје сумњиве датотеке за посебне. ресурса одједном неколико антивируса
У неким случајевима је потребно проверити не читав систем, већ неку датотеку (2-3 ...) ради безбедности. Штавише, пожељно је имати неколико антивируса одједном. А за ово уопште није потребно инсталирати их на рачунар ...
Мрежа сада има специјализоване ресурсе на које можете да отпремите датотеку и то ће одмах проверити најпознатији антивирусни производи. Веома згодно, брзо и поуздано!
*
👉 ВирусТотал
//ввв.вирустотал.цом/ру/
Један од најпознатијих бесплатних ресурса за проверу УРЛ-а или уобичајене датотеке са десетинама антивируса одједном: АВАСТ, АВГ, АхнЛаб, Баиду, БитДефендер и многи други. Имајте на уму да постоји ограничење: максимална величина датотеке не би требало да прелази 128 МБ.

Вирустотални главни прозор
👉 Да помогне!
Најбољи ресурси за проверу датотека на мрежи - погледајте мој избор
*
Истина, ова метода ипак има недостатак. Не могу се све датотеке и увек послати независном сервису ради њихове верификације. Ипак, постоје поверљиве информације, вредни документи итд.
*
Опција број 4: користите ЛивеЦД дискове, флеш дискове
У данашње време су и посебни покретачки дискови / флеш дискови са антивирусним софтвером прилично популарни (зову се популарни ЛивеЦД).
Они. повезивањем таквог флеш диска са УСБ-ом (на пример), укључујете рачунар и покрећете се са овог флеш диска (то се може учинити чак и ако сте онемогућили Виндовс или је хард диск искључен).
Покренувши се са њега, видећете најобичнију радну површину са пречицама за покретање антивирусног скенирања - тј. систем се тешко разликује од уобичајеног Виндовс-а.
Једино што Виндовс треба инсталирати на ХДД, а овај систем се одмах покреће са УСБ флеш диска (без инсталације).
👉 Наравно, ЛивеЦД флеш диск / диск мора бити припремљен и спаљен на посебан начин. Како се то ради, овај чланак ће вам рећи.

Пример типичног ЛивеЦД-а
*
То је све за данас ...
Ако имате нешто да додате - молим вас, коментари су отворени!
Срећно!
👣
Први пут објављено: 28.06.2018
Исправка: 18.10.2020